Aproveite ao máximo a barra de tarefas em vez de utilizá-la simplesmente para ver as suas aplicações e saber que horas são. Pode personalizá-la de várias formas: alterar a cor, a fixar as suas aplicações favoritas à mesma e mover ou reorganizar botões da barra de tarefas. Também pode verificar o estado da bateria e minimizar todos os programas abertos momentaneamente para que possa ver o ambiente de trabalho.
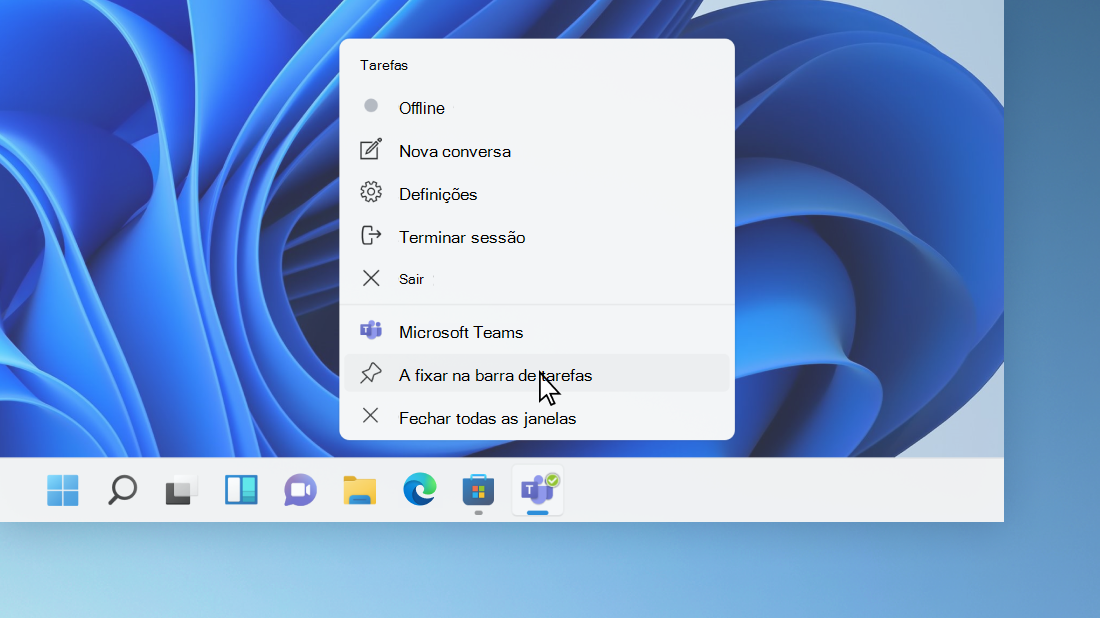
Afixar uma aplicação na barra de tarefas
Afixe uma aplicação diretamente na barra de tarefas para um acesso rápido quando estiver no ambiente de trabalho. (Ou remova-a, se pretender). Também pode fazê-lo a partir de Iniciar ou da Lista de Atalhos, que consiste numa lista de atalhos para os sites, pastas e ficheiros abertos recentemente.
Na caixa de pesquisa na barra de tarefas, escreva o nome da aplicação que pretende afixar à barra de tarefas. Clique com o botão direito do rato na aplicação e selecione A fixar na barra de tarefas. Se estiver a remostaleá-lo, siga os mesmos passos e selecione Retir da barra de tarefas.
Se a aplicação já estiver aberta, localize o botão do ícone da aplicação na barra de tarefas, prima sem soltar o botão e faça um gesto de percorrer para cima até ser apresentada a lista de Aplicações. Se estiver a utilizar um rato, localize o botão do ícone da aplicação na barra de tarefas, clique com o botão direito do rato no botão e selecione Afixar na barra de tarefas. Se estiver a remover, siga os mesmos passos e selecione Remover da barra de tarefas.
Alterar as definições da barra de tarefas
Personalize a barra de tarefas a partir da própria barra de tarefas. Se quiser alterar vários aspetos da barra de tarefas de uma só vez, utilize as Definições da barra de tarefas. Prima sem premir ou clique com o botão direito do rato em qualquer espaço vazio na barra de tarefas e, em seguida, selecione Definições da Barra de Tarefas.
Nas definições da Barra de Tarefas,desloque-se para ver as opções para personalizar, re selecionar ícones e muito mais.
Selecione qualquer um dos seguintes tópicos para obter mais informações.
Para alterar a cor da barra de tarefas, selecione Iniciar > Definições > Personalização > Cor > Destaque. A turn on Show accent color on Start and taskbar. Isto irá alterar a cor da barra de tarefas para a cor do seu tema geral.
Normalmente, a barra de tarefas está no centro do ambiente de trabalho, mas também a pode mover para o lado direito do ambiente de trabalho. Prima sem premir ou clique com o botão direito do rato em qualquer espaço vazio na barra de tarefas. Selecione Definições da Barra de > comportamentos da Barra de > alinhamento da barra de tarefas e, em seguida, selecione Centro ou Esquerda.
Sempre que pretender alterar a ordem dos botões de aplicação na barra de tarefas, basta arrastar um botão da sua posição atual para uma posição diferente.
Um distintivo num botão da barra de tarefas é um alerta para o informar de que alguma atividade está a ocorrer ou necessita de ocorrer com essa aplicação.
Por exemplo, um distintivo de campainha na aplicação Alarmes e Relógio alerta-o para um alarme ativo que irá notificá-lo no horário definido. Esta funcionalidade está ativada por predefinição, mas se quiser certificar-se de que está ativada (ou para desligá-la), prima ou clique com o botão direito do rato em qualquer espaço vazio na barra de tarefas,selecione Definições da barra de tarefas , vá para Comportamentos da barra de tarefase selecione Mostrar distintivos nas aplicações da barra de tarefas.
Utilize a funcionalidade Pré-visualizar para ver rapidamente o que está no seu ambiente de trabalho por detrás de todas as janelas abertas.
-
Veja rapidamente o que está no seu ambiente de trabalho atrás de todas as janelas abertas. Prima sem premir ou clique com o botão direito do rato em qualquer espaço vazio na barra de tarefas,selecione Definições da barra de tarefas e, em seguida, selecione Selecionar o canto mais distante da barra de tarefas para mostrar o ambiente de trabalho em Comportamentos da barra de tarefas para pré-visualizar o ambiente de trabalho.
Abrir as definições da Barra de Tarefas -
Prima a extremidade direita da barra de tarefas para ver o ambiente de trabalho.
-
Para restaurar a vista de todas as janelas abertas, prima a margem mais uma vez.
Pode ocultar a barra de tarefas quer esteja no modo de ambiente de trabalho quer esteja no modo de tablet. Prima sem sol ou clique com o botão direito do rato em qualquer espaço vazio na barra de tarefas,selecione Definições da barra de tarefas e selecione Ocultar automaticamente a tarefabar em Comportamentos da barra de tarefas.
Aproveite ao máximo a barra de tarefas em vez de utilizá-la simplesmente para ver as suas aplicações e saber que horas são. Pode personalizá-lo de várias formas: altere a cor e o tamanho, aparegue as suas aplicações favoritas à mesma, mova-as no ecrã e reorganize ou redi tuavize os botões da barra de tarefas. Também pode bloquear a barra de tarefas para manter as opções, verificar o estado da bateria e minimizar todos os programas abertos momentaneamente para poder ver o ambiente de trabalho.
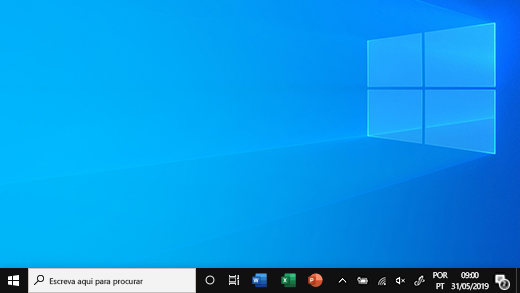
Afixar uma aplicação na barra de tarefas
Afixe uma aplicação diretamente na barra de tarefas para um acesso rápido quando estiver no ambiente de trabalho. (Ou remova-a, se pretender). Também pode fazê-lo a partir de Iniciar ou da Lista de Atalhos, que consiste numa lista de atalhos para os sites, pastas e ficheiros abertos recentemente.
Na caixa de pesquisa na barra de tarefas, escreva o nome da aplicação que pretende afixar à barra de tarefas. Selecione Mais > Alocar na barra de tarefas . Se estiver a remover, siga os mesmos passos e selecione Remover da barra de tarefas.
Se a aplicação já estiver aberta, localize o botão do ícone da aplicação na barra de tarefas, prima sem soltar o botão e faça um gesto de percorrer para cima até ser apresentada a lista de Aplicações. Se estiver a utilizar um rato, localize o botão de ícone da aplicação na barra de tarefas, clique com o botão direito do rato no botão e, em seguida, selecione A fixar à barra de tarefas . Se estiver a remostaleá-lo, siga os mesmos passos e selecione Retir da barra de tarefas .
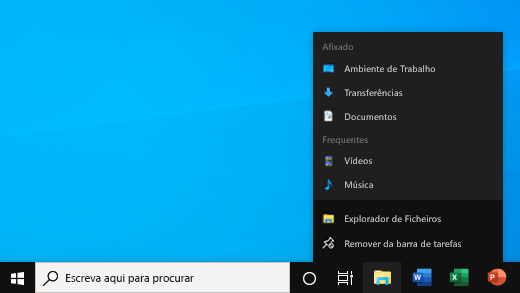
Alterar as definições da barra de tarefas
Personalize a barra de tarefas a partir da própria barra de tarefas. Se quiser alterar vários aspetos da barra de tarefas de uma só vez, utilize as Definições da barra de tarefas. Prima sem premir ou clique com o botão direito do rato em qualquer espaço vazio na barra de tarefas e, em seguida, selecioneBarra de tarefas .
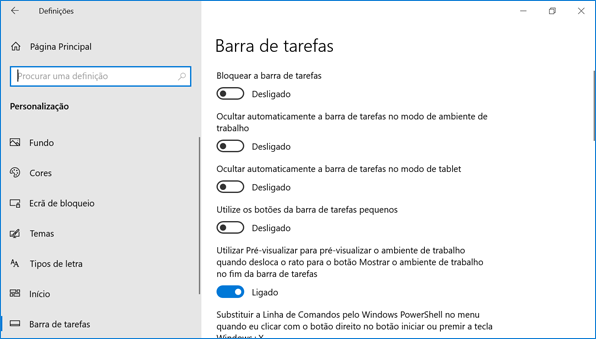
Nas definições da Barra de tarefas, desloque o ecrã para ver as opções de personalização, dimensionamento, escolha de ícones, informações da bateria e muito mais.
Selecione qualquer um dos seguintes tópicos para obter mais informações.
Para alterar a cor da barra de tarefas, selecione Iniciar> Definições > Personalização > Cores > Mostrar cor do destaque nas seguintes superfícies. Selecione Iniciar, barra de tarefas e centro de ação. Isto irá alterar a cor da barra de tarefas para a cor do seu tema geral.
O bloqueio da barra de tarefas é útil para garantir que esta permanece tal como foi configurada. Desbloqueie a barra de tarefas mais tarde quando pretender efetuar alterações ou alterar a localização da mesma no ambiente de trabalho. Prima sem soltar ou clique com o botão direito do rato em qualquer espaço vazio na barra de tarefas, selecione Definições da barra de tarefas e ative Bloquear a barra de tarefas.
Abrir as definições da Barra de Tarefas
Se a opção Bloquear a barra de tarefas tiver uma marca de verificação junto à mesma, significa que já está bloqueada. Para desativá-la, selecione Bloquear a barra de tarefas ou vá para Definições da barra de tarefas e Desative-a.
Se tiver vários monitores que apresentem a barra de tarefas, verá Bloquear todas as barras de tarefas.
Normalmente, a barra de tarefas encontra-se na parte inferior do ambiente de trabalho, mas também pode movê-la para os lados ou para a parte superior do ambiente de trabalho. Quando a barra de tarefas está desbloqueada, pode alterar a sua localização. Consulte Bloquear e desbloquear a barra de tarefas para saber se a sua está bloqueada. Quando confirmar que a barra de tarefas está desbloqueada, prima sem a tecla ou clique com o botão direito do rato em qualquer espaço vazio na barra de tarefas. Selecione Definições da barra de tarefas > Localização da barra de tarefas no ecrã e selecione Esquerdo, Superior, Direito ou Inferior.
Como em muitas outras alterações da barra de tarefas, primeiro terá de desbloquear a barra de tarefas. Em seguida, mova o ponteiro sobre a limite da barra de tarefas até que o ponteiro se transforme numa seta dupla. Arraste o limite para o tamanho desejado e solte.
Para adicionar o ícone de bateria à barra de tarefas, selecione Iniciar> Definições > Personalização > Barra de Tarefas e, em seguida, veja a área de notificação. Escolha Selecionar os ícones que são apresentados na barra de tarefas e altere a opção Energia para Ligado.
Abrir as definições da Barra de Tarefas
Pode verificar o estado da bateria selecionando o ícone de bateria na barra de tarefas.

Nota: Poderá ter de selecionar o ícone de seta para cima Mostrar ícones escondidos na barra de tarefas antes de selecionar o ícone de bateria. Ligar/desligar não é uma opção em sistemas sem bateria.
Sempre que pretender alterar a ordem dos botões de aplicação na barra de tarefas, basta arrastar um botão da sua posição atual para uma posição diferente.
Poderá pretender escolher como os botões da barra de tarefas são agrupados, especialmente se tiver várias janelas abertas. Por predefinição, todos os ficheiros abertos da mesma aplicação são sempre agrupados em conjunto, mesmo que não os tenha aberto um após o outro.
Se quiser alterar a forma como os botões da barra de tarefas se agrupam, prima sem sol ou clique com o botão direito do rato em qualquer espaço vazio na barra de tarefas, selecione Definições da barra de tarefas > Combinar botões da barra de tarefas e, em seguida, selecione a partir da lista:
-
Ocultar sempre etiquetas. Esta é a predefinição. Cada aplicação é apresentada como um botão único sem etiqueta, mesmo quando estão abertas várias janelas para essa aplicação.
-
Quando a barra de tarefas está cheia.. Esta definição mostra cada janela como um botão individual com etiqueta. Quando a barra de tarefas fica demasiado cheia, as aplicações com múltiplas janelas abertas são fechadas num único botão de aplicação. Selecione o botão para ver uma lista das janelas que estão abertas.
-
Nunca. Esta definição mostra cada janela como um botão individual com etiqueta e nunca as combina, independentemente do número de janelas abertas. À medida que são abertas mais aplicações e janelas, os botões ficam mais pequenos até serem deslocados na barra.
Se utilizar múltiplos ecrãs, pode fazer uma escolha diferente para os seus ecrãs extra. Selecione Definições da barra > ecrãs Múltiplos> combinar a barra de tarefas noutrasbarras de tarefas. Para estes ecrãs, selecione Sempre, ocultar etiquetas, Quando a barra de tarefas estiver cheiae Nunca.

Se pretender mostrar mais aplicações na barra de tarefas, pode mostrar versões mais pequenas dos botões. Prima sem premir ou clique com o botão direito do rato em qualquer espaço vazio na barra de tarefas, selecione Definições da barra de tarefas e, em seguida, selecione Ativado para Utilizar botões da barra de tarefas pequenos.Selecione Desligado para regressar aos botões maiores da barra de tarefas.
Abrir as definições da Barra de Tarefas
Nota: Não são apresentados destaques nos botões pequenos da barra de tarefas.
Um distintivo num botão da barra de tarefas é um alerta para o informar de que alguma atividade está a ocorrer ou necessita de ocorrer com essa aplicação.
Por exemplo, um distintivo de campainha na aplicação Alarmes e Relógio alerta-o para um alarme ativo que irá notificá-lo no horário definido. Esta funcionalidade está ativada por predefinição, mas se pretender certificar-se de que está ativada (ou para desativá-la), prima sem soltar ou clique com o botão direito do rato em qualquer espaço vazio na barra de tarefas, selecione Definições da barra de tarefas e aceda a Mostrar destaques em botões da barra de tarefas.
Utilize a funcionalidade Pré-visualizar para ver rapidamente o que está no seu ambiente de trabalho por detrás de todas as janelas abertas.
-
Prima ou clique com o botão direito do rato em qualquer espaço vazio na barra de tarefas, selecione Definições da barra de tarefas e, em seguida, ativar a opção Utilizar Pré-visualização para pré-visualizar o ambiente de trabalho quando mover o rato para o botão Mostrar ambiente de trabalho no final da barra de tarefas .
Abrir as definições da Barra de Tarefas -
Mova o ponteiro do rato sobre (ou prima sem soltar) a margem direita da barra de tarefas para ver o ambiente de trabalho.
-
Para restaurar a visualização de todas as janelas abertas, afaste o ponteiro ou prima sem soltar a margem mais uma vez.

Pode ocultar a barra de tarefas quer esteja no modo de ambiente de trabalho quer esteja no modo de tablet. Prima sem premir ou clique com o botão direito do rato em qualquer espaço vazio na barra de tarefas, selecione Definições da barra de tarefas e, em seguida, ativar Ocultar automaticamente a barra de tarefas no modo de ambiente de trabalho ou Ocultar automaticamente a barra de tarefas no modo de tablet (ou ambos).











