Não incomodar permite-lhe evitar distrações de notificações quando precisa de se manter concentrado. Esta funcionalidade está definida para ser ativado automaticamente quando estiver a duplicar o seu ecrã, jogar um jogo ou utilizar uma aplicação no modo de ecrã inteiro. Pode controlar qualquer um ou todos estes itens, bem como determinar que notificações de nível são suprimidas.
-
Selecione Iniciar > Definições > Notificações de> do Sistema .
-
Para ativar Não incomodar, selecione Ativado.
-
Também pode ativar não incomodar automaticamente. Em Ativar não incomodar automaticamente, selecione horas específicas para a ativar ou determinadas condições específicas quando pretender que seja ativada.
-
Quando não incomodar, o ícone do centro de notificações será alterado e ocultará quaisquer notificações recebidas.
O auxiliar de concentração (também denominado horas de pausa na versão anterior do Windows 10) evita que se distraia com notificações quando precisa de permanecer concentrado. Esta funcionalidade está definida para ser ativado automaticamente quando estiver a duplicar o seu ecrã, jogar um jogo ou utilizar uma aplicação no modo de ecrã inteiro. Pode controlar qualquer um ou todos estes itens, bem como determinar que notificações de nível são suprimidas.
-
Selecione Iniciar > Definições > Sistema > Auxiliar de concentração, ou, na caixa de pesquisa na barra de tarefas, escreva Auxiliar de concentração e, em seguida, selecione Definições do auxiliar de concentração a partir da lista de resultados.
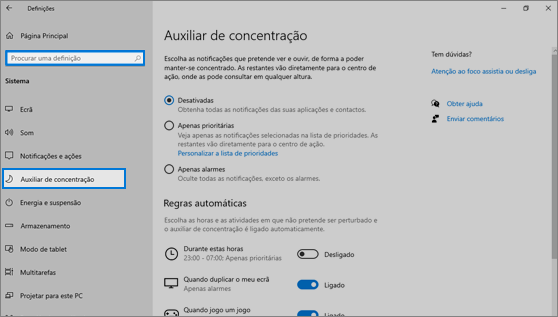
-
Para definir o estado atual do auxiliar de concentração, selecione Desativadas (receber todas as notificações), Apenas prioritárias (ver apenas as notificações a partir de uma lista que pode personalizar como preferir), ou Apenas Alarmes (oculto tudo, exceto alarmes).
-
Em Regras automáticas, pode determinar as condições que ativam automaticamente o auxiliar de concentração. Selecione o item para ativar ou desativar essa condição e para determinar a hora e/ou o nível do Auxiliar de concentração que a condição ativa, ou simplesmente selecione o seletor de atalho para ativar ou desativar uma condição. (Para desativar completamente o auxiliar de concentração, desative todas estas condições.)
-
Selecione Mostrar-me um resumo do que perdi quando o Auxiliar de concentração estava ativado para receber uma notificação quando sair do Auxiliar de concentração sobre o que foi redirecionado para o Centro de Ação. Desmarque esta opção para desativar esta notificação.
-
Quando o Auxiliar de concentração é ativado automaticamente, é apresentada uma notificação no centro de ação por predefinição que explica que o Auxiliar de concentração está ativado e vai suprimir as notificações. Se preferir não ver esta mensagem, clique no botão Alterar na notificação e desmarque Mostrar uma notificação no centro de ação quando o Auxiliar de concentração for ligado automaticamente na página Definições iniciada.










