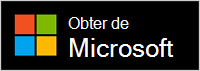Precisa de ajuda para instalar a Assistência Rápida?
Para obter a melhor experiência, transfira e instale a nova versão da aplicação Assistência Rápida a partir da Microsoft Store.
Se tiver problemas ao instalar Assistência Rápida, eis alguns passos para tentar instalá-lo e funcionar corretamente.
Eis como instalar a nova versão:
-
Selecione Iniciar > Todas as aplicações > Microsoft Store.
-
Na Microsoft Store, procure e selecione Assistência Rápida.
-
Selecione Obter.
-
Quando lhe for pedido, dê permissão para instalar Assistência Rápida. Após a instalação, o botão mudará de Obter para Abrir.

Importante: Se estiver num PC gerido pela sua empresa ou escola, poderá não conseguir transferir e instalar Assistência Rápida a partir da Microsoft Store devido a uma política da sua organização. Para obter mais informações, contacte o seu administrador ou técnico de suporte de TI.
O ícone da Assistência Rápida tem um novo as visual.

Para abrir a aplicação, efetue um dos seguintes procedimentos:
-
Selecione Iniciar , introduza Assistência Rápida e, em seguida, selecione-o na lista de resultados.
-
Prima Ctrl + Tecla do logótipo do Windows + Q.
-
No Windows 11, selecione Iniciar > Todas as aplicações > Assistência Rápida.
-
Selecione o botão Abrir Assistência Rápida abaixo.
Abrir Assistência Rápida
Para afixar Assistência Rápida à barra de tarefas para que possa voltar rapidamente à mesma, depois de Assistência Rápida estar aberta, clique com o botão direito do rato (ou prima sem soltar) no ícone na barra de tarefas > Afixar na barra de tarefas.
Se o ícone da aplicação antigo continuar a aparecer no seu dispositivo, certifique-se de que seleciona o ícone da nova aplicação. Depois de abrir a aplicação Loja, os atalhos da aplicação antiga devem ser removidos automaticamente. Se o ícone da aplicação antiga não for removido, pode eliminá-lo manualmente.

Continua a ter problemas ao instalar Assistência Rápida? Consulte as seguintes FAQs.
Assistência Rápida para macOS está disponível para interações com Suporte da Microsoft. Se os produtos Microsoft no seu dispositivo macOS não estiverem a funcionar conforme esperado, contacte Suporte da Microsoft para obter assistência. O agente Suporte da Microsoft irá guiá-lo ao longo do processo de transferência e instalação do mesmo no seu dispositivo.
Nota: Assistência Rápida para macOS não está disponível fora das interações Suporte da Microsoft.
Movemos Assistência Rápida para melhorar o desempenho e a segurança da aplicação. Por exemplo, gerar um código de 6 dígitos deve ser mais rápido e a aplicação deve ter um melhor desempenho.
A aplicação Assistência Rápida Store está pré-instalada no Windows 11, versão 22H2. Em seguida, será atualizado através da Microsoft Store.
Nas versões suportadas do Windows 10 e 11, pode instalar as atualizações mais recentes do Windows para obter a versão original do Assistência Rápida em execução no seu PC. Para saber mais sobre como instalar atualizações do Windows, consulte Obter a atualização mais recente do Windows.
Tente repor a cache da Microsoft Store. Eis como:
-
Repor a cache da Microsoft Store: prima a Tecla do Logótipo do Windows + R para abrir a caixa de diálogo Executar, escrevawsreset.exee, em seguida, selecione OK.
Nota: É aberta uma janela da Linha de Comandos em branco que é fechada decorridos cerca de dez segundos e a Microsoft Store abrir-se-á automaticamente.
-
Certifique-se de que o Windows tem a atualização mais recente.
Procurar atualizações do Windows
Nota: Se a sua versão de Windows 10 for inferior a 15063, terá de atualizar o Windows ou aceder a www.microsoft.com/store. Para verificar a sua versão do Windows, procure aqui Compilação do SO.
-
Verifique as definições de hora e localização.
Poderá não conseguir instalar a versão da aplicação store do Assistência Rápida nestas versões anteriores do Windows 10 (LTSC 2019 (1809), 20H2, 21H1 ou 21H2) ou Windows 11 versão 21H1. Isto pode ocorrer por diferentes razões. Por exemplo, o administrador de TI pode não permitir o acesso à Microsoft Store ou pode não ter acesso a Microsoft Store para Empresas.
Se isto ocorrer, pode instalar as atualizações mais recentes do Windows para obter a versão original do Assistência Rápida em execução no pc. Para saber mais sobre como instalar atualizações do Windows, consulte Obter a atualização mais recente do Windows.
O Microsoft Edge WebView2 é necessário para utilizar Assistência Rápida. Se utilizar Windows 11 ou o browser Microsoft Edge, o WebView2 já deverá estar instalado.
Se o WebView2 ainda não estiver instalado, será instalado automaticamente quando abrir Assistência Rápida pela primeira vez. Se receber uma mensagem de erro a indicar que não foi possível instalar o WebView2, consulte Resolver problemas de instalação de Assistência Rápida para tentar corrigir itens.
Importante: Poderá deparar-se com um tempo de espera mais longo enquanto o WebView2 está a ser instalado. Aguarde até que a instalação seja concluída.
A aplicação Assistência Rápida Store está disponível para transferência a partir da Loja para Empresas e da Loja para Educação. Pode saber mais ao visitar Distribuir aplicações aos seus funcionários a partir do Microsoft Store para Empresas e Educação.
Para saber que versão do Assistência Rápida instalou, selecione Iniciar , introduza Assistência Rápida e, em seguida, selecione Definições da aplicação (ou clique com o botão direito do rato no novo ícone de Assistência Rápida e, em seguida, selecione Definições da aplicação no menu de atalho).
Se o ícone da aplicação antigo continuar a aparecer no seu dispositivo, certifique-se de que seleciona o ícone da nova aplicação. Depois de abrir a aplicação loja pela primeira vez, os atalhos da aplicação antiga devem ser removidos automaticamente se estiver a executar a versão 2.0.6.0 ou superior.