O Windows Media Center está incluído em algumas edições de Windows 7.
Quando utilizado na sua capacidade máxima, o Media Center pode transformar o seu computador num poderoso centro de entretenimento doméstico. Poderá tirar partido de todas as potencialidades do Media Center ligando o seu computador a uma HDTV e utilizando um controlo remoto do Media Center para controlar toda a ação a partir do sofá.

um PC ligado a uma TV e a um media center remoto
Outra opção é ligar o computador a um monitor de computador padrão, a um teclado e a um rato. Poderá mesmo transmitir em fluxo a sua multimédia para um dispositivo Extender através de uma rede doméstica.
Independentemente da sua escolha, o Media Center garante o seu entretenimento, permitindo-lhe:
-
Ver, colocar em pausa e gravar TV em direto.
-
Ver apresentações de diapositivos das suas fotografias.
-
Reproduzir qualquer música existente na biblioteca de música ou reproduzir CDs ou DVDs.
Configurar o Windows Media Center
Da primeira vez que iniciar o Media Center, verá uma página de configuração informativa e duas opções de configuração. Sem surpresas, o método mais rápido é a Configuração rápida. Pode escolher esta opção agora se quiser entrar. No entanto, vamos percorrer as opções de configuração personalizadas para lhe dar uma melhor ideia do que pode fazer com o Media Center.
-
Utilizando um controlo remoto do Media Center, prima o botão Iniciar verde

-
Da primeira vez que iniciar o Media Center, selecione Continuar na página de configuração e, em seguida, selecione Personalizada.
-
Quando chegar à página intitulada Tirar o máximo partido do Windows Media Center, selecione Sim para permitir que o Media Center faça download das capas dos álbuns e DVDs, de listagens de TV atuais, de informações sobre serviços de multimédia online e outras informações úteis.
Sugestões:
-
Também pode utilizar um rato para abrir o Media Center. Selecione o botão Iniciar , selecione Todos os Programase, em seguida, selecione Windows Media Center.
-
Se escolher a opção de Configuração rápida agora, poderá voltar ao processo de Configuração personalizada mais tarde seguindo estes passos a partir do ecrã inicial do Windows Media Center: desloque-se para Tarefas, selecione Definições, selecione Geral, selecione Configuração do Windows Media Center e, em seguida, selecione Executar Configuração Novamente.
Estas são as opções de configuração obrigatórias. O resto do processo de configuração é opcional, mas existem mais alguns itens na página Configuração Opcional que poderão interessar-lhe.
Otimizar o aspeto do Windows Media Center no seu ecrã
A Calibragem do Ecrã é útil para obter a melhor qualidade de imagem possível no ecrã da televisão ou no monitor do computador.
A Calibração do Ecrã leva-o através da parte principal do processo com uma série de perguntas. Se não conhecer os detalhes da sua configuração de hardware, como o nome de um cabo ou o tipo de ecrã que possui, observe as ilustrações apresentadas na Calibragem do Ecrã – estas poderão ajudá-lo a identificar o tipo de ligação que está a utilizar. Quando terminar de responder às perguntas, e se estiver satisfeito com a imagem obtida, feche a Calibragem do Ecrã. Se não estiver satisfeito, poderá utilizar as opções de visualização adicionais existentes em Ajustar controlos de visualização.
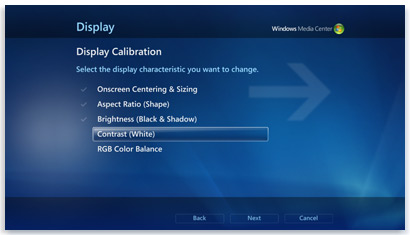
calibração do display no Media Center oferece dicas para calibrar o seu TV ou monitor
Pode voltar à Calibragem do Ecrã sempre que quiser:
-
Utilizando um controlo remoto do Media Center, prima o botão Iniciar verde

-
No ecrã inicial do Windows Media Center, desloque-se para Tarefas, selecione Definições, selecione Geral, selecione Configuração do Windows Media Center e, sem seguida, selecione Configurar TV ou Monitor.
Configurar os altifalantes
Se o seu computador estiver ligado a um sistema de som surround, poderá utilizar a Configuração dos Altifalantes. Escolha a configuração dos altifalantes e, em seguida, utilize o teste para reproduzir um som de sino. Oiça de perto o som de cada altifalante para se certificar de que está a receber sinal.
Sugestão: Se não ouvir qualquer som, verifique se todos os cabos estão ligados corretamente e se o volume dos altifalantes e do computador se encontra ativado. (Até mesmo os maiores especialistas podem deixar acidentalmente a opção Desativar Som do Windows ativada de vez em quando.)
Se o seu computador estiver ligado a uma TV, note que muitos cartões de vídeo e tipos de cabo não suportam sinais de áudio. Poderá ter de ligar a placa de som do computador diretamente aos altifalantes.
Pode voltar à Configuração do Altifalante a qualquer momento:
-
Utilizando um controlo remoto do Media Center, prima o botão Iniciar verde

-
No ecrã inicial do Windows Media Center, desloque-se para Tarefas, selecione Definições, selecione Geral, selecione Configuração do Windows Media Center e, em seguida, selecione Configurar Altifalantes.
Configurar as suas bibliotecas de multimédia
Sempre que iniciar o Media Center, este analisa automaticamente as bibliotecas de Música, Imagens e Vídeos do computador. Mas o que acontece se os seus ficheiros de música estiverem num disco rígido externo ou se as imagens estiverem noutro computador do grupo doméstico? Não se preocupe, o Media Center tem soluções.
-
Em Biblioteca de Multimédia, selecione o tipo de multimédia que pretende adicionar (por exemplo, Música) e selecione Seguinte.
-
Selecione Adicionar pastas à biblioteca e, em seguida, selecione Seguinte.
-
Selecione Neste computador (inclui unidades de rede mapeadas) e selecione Seguinte.
-
Navegue até à pasta onde os ficheiros estão armazenados, selecione a caixa de verificação existente junto da pasta e selecione Seguinte.
O Media Center irá procurar multimédia digital na pasta. Também irá guardar as seleções de pastas para a próxima vez que iniciar o programa.
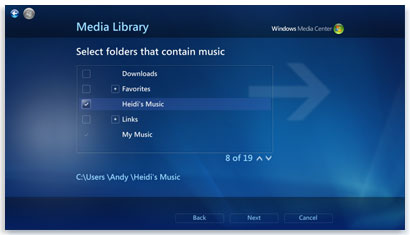
Center digitaliza automaticamente pastas selecionadas para ficheiros de mídia compatíveis
Se pretender importar ficheiros de uma pasta partilhada noutro computador, o processo é semelhante: selecione Noutro computador e o Media Center irá pesquisar pastas partilhadas, em vez de locais.
Pode voltar à Media Library a qualquer momento:
-
Utilizando um controlo remoto do Media Center, prima o botão Iniciar verde

-
No ecrã inicial do Windows Media Center, desloque-se para Tarefas, selecione Definições e, em seguida, selecione Bibliotecas de Multimédia.
Configurar sintonizadores, sinal de TV e Guia
Esta opção só aparece no menu Configuração Opcional se o Media Center detetar um sintonizador de TV. Um sintonizador de TV é um dispositivo de hardware que pode ser ligado ao computador através de uma ranhura de expansão interna ou de uma porta de expansão externa, como uma porta USB. Se tiver um sintonizador de TV compatível, pode ligar um sinal de TV ao computador para ver e gravar programas de televisão em direto.
A Configuração da TV irá orientá-lo ao longo do processo de configuração de um sinal de TV para ver e guardar no Media Center. Quando chegar à página Resultado da Deteção de Sinais de TV, selecione Sim, configurar a TV com estes resultados e o Media Center fará a maior parte do trabalho automaticamente.
Pode voltar à Configuração da TV sempre que quiser:
-
Utilizando um controlo remoto do Media Center, prima o botão Iniciar verde

-
No ecrã inicial do Windows Media Center, desloque-se para Tarefas, selecione Definições, selecione Geral, selecione Configuração do Windows Media Center e, em seguida, selecione Configurar Sinal de TV.
Sente-se confortavelmente, descontraia-se e divirta-se
Quando concluir a configuração do Media Center, selecione Concluído, selecione Seguinte e selecione Concluir para abrir o Media Center e começar a explorar. Todas as suas músicas digitais, fotografias e filmes domésticos, assim como uma vasta gama de multimédia online, estarão apenas a uns cliques de distância.











