Explorador de Ficheiros no Windows 11 ajuda-o a obter os ficheiros de que precisa de forma rápida e fácil.
Para dar uma vista de Windows 11, selecione-o na barra de tarefas ou no menu Iniciar ou prima a tecla do logótipo do Windows + E no teclado.
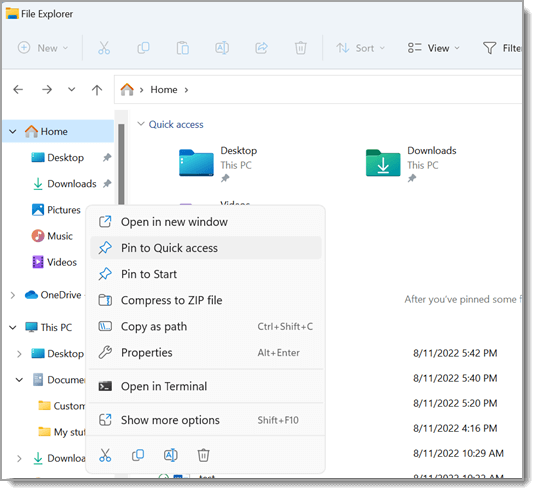
Como utilizar Explorador de Ficheiros:
-
Para afixar uma pasta ao Acesso rápido, clique com o botão direito do rato (ou prima sem soltar) na pasta e selecione Afixar ao Acesso rápido.
-
Para partilhar um ficheiro, selecione-o e, em seguida, selecione Partilhar no friso.
-
Para mover a localização de um ficheiro ou pasta, selecione-a e, em seguida, selecione Cortar no friso. Navegue para a nova localização e, em seguida, selecione Colar .
Nota: Para ficheiros e pastas no Acesso rápido, terá de clicar com o botão direito do rato (ou premir sem soltar) e selecionar Abrir antes de poder cortar e colar.
-
Para alterar a forma como os seus itens aparecem no Explorador de Ficheiros, selecione Ver no friso e escolha entre mostrar ícones, listas, detalhes e muito mais.
-
Para reduzir o espaço entre ficheiros, selecione Ver > Vista Compacta.
-
Para localizar ficheiros relevantes do seu PC e da nuvem, pesquise a partir do Explorador de Ficheiros Home Page.
Nota: Inicie sessão nas suas contas na cloud a partir de Iniciar > Definições > Contas para ativar a pesquisa na cloud.
Explorador de Ficheiros tem um menu de contexto novo e simplificado, o que facilita a obtenção de comandos populares. Clique com o botão direito do rato num ficheiro para aceder ao novo menu de contexto. Para obter mais informações, consulte Localizar itens no menu de contexto Explorador de Ficheiros.
Tal como o vinho do Porto, o Explorador de Ficheiros melhorou com a idade. Para dar uma vista de Windows 10, selecione o respetivo ícone na barra de tarefas ou no menu Iniciar ou prima a tecla do logótipo do Windows + E no teclado.
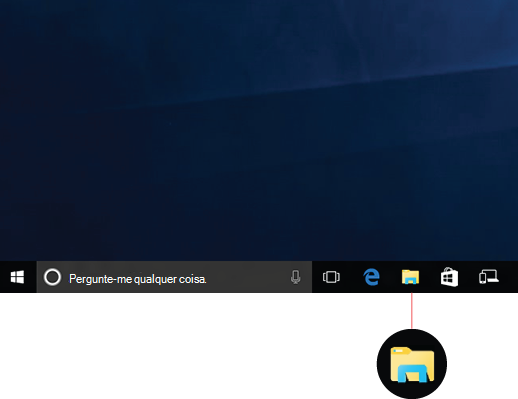
Aqui estão algumas mudanças importantes para o Windows 10:
-
O OneDrive faz agora parte do Explorador de Ficheiros. Para obter um guia rápido sobre como funciona, consulte o OneDrive no seu PC.
-
Quando o Explorador de Ficheiros abrir, será encaminhado para o Acesso rápido. As pastas utilizadas com frequência e os ficheiros utilizados recentemente são aí listados, para que não tenha de procurar numa série de pastas para os encontrar. Afixe as suas pastas favoritas no Acesso rápido para as manter acessíveis. Para obter mais informações, consulte Afixar, remover e personalizar no Acesso rápido.
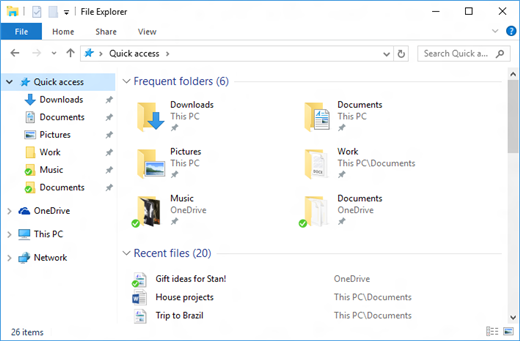
-
Agora, pode utilizar aplicações para partilhar ficheiros e fotografias diretamente de Explorador de Ficheiros. Selecione os ficheiros que pretende partilhar, aceda ao separador Partilhar , selecione o botão Partilhar e, em seguida, selecione uma aplicação. Para saber mais sobre as opções de partilha, consulte Partilhar ficheiros no Explorador de Ficheiros.
Se utilizava o Windows 7, aqui ficam mais algumas diferenças:
-
O Meu Computador tem agora a designação Este PC e não aparecerá no ambiente de trabalho por predefinição. Para descobrir como adicionar Este PC ao seu ambiente de trabalho ou ao menu Iniciar, consulte O Meu Computador agora é Este PC.
-
As bibliotecas não aparecerão no Explorador de Ficheiros, a menos que assim pretenda. Para adicioná-los ao painel esquerdo, selecione o separador Ver > Painel de navegação > Mostrar bibliotecas.











