O centro de ação é o local certo para aceder às notificações e ao acesso rápido às definições que são mais importantes para si. Caso não encontre o que pretende no centro de ação, descubra aqui como o ajustar melhor a si.
Obtenha mais daquilo que pretende...
Notificações dos seus jogos e aplicações favoritos. Instale os seus jogos e aplicações favoritos e, em seguida, defina as respetivas notificações. Normalmente, pode fazê-lo no menu de definições de uma aplicação. A Microsoft Store tem imensas aplicações, incluindo redes sociais, mensagens, notícias e jogos de sucesso.
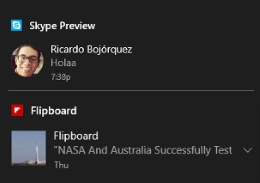
Notificações de alta prioridade. Coloque as notificações mais importantes para si na parte superior do centro de ação, quer sejam notificações de mensagens ou alertas de um jogo que não consegue parar de jogar.
-
Prioridade principal. Faça com que as notificações da sua aplicação favorita sejam prioridade principal e verá sempre as novas notificações na parte superior do centro de ação. Aceda a Definições > System > Notificações & ações , no âmbito de Receber notificações destes remetentes selecione a aplicação e, em seguida, sob Prioridade de notificações no centro de ação selecione Top.
-
Alta prioridade. Para as aplicações importantes que não estejam na prioridade principal, atribua-lhes um estado VIP e veja as respetivas notificações terem prioridade sobre outras aplicações de prioridade normal. No centro de ação, clique com o botão direito do rato (ou prima sem soltar) na aplicação e, em seguida, selecione Tornar este grupo de alta prioridade.
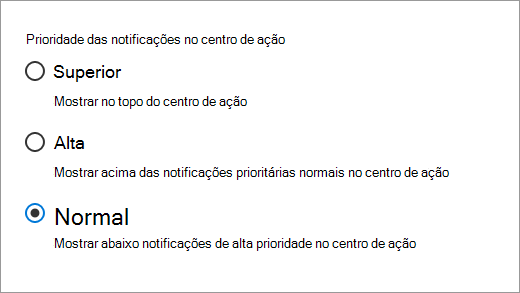
Notificações personalizadas da Cortana. Já conhece a Cortana? Ela é o seu agente digital no Windows 10 e pode enviar-lhe um ping quando está na hora de ir trabalhar, lembrá-lo de ir buscar ovos ao supermercado, mostrar-lhe notícias de última hora e muito mais. Aceda ao Bloco de Notas da Cortana e adicione informações que sejam relevantes para si. Consulte Personalizar a Cortana para descobrir como.
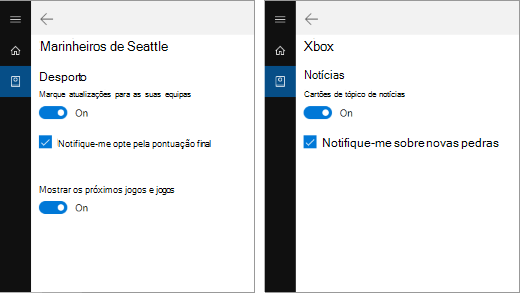
Notificações do seu telefone. Quando estiver no seu PC, a Cortana pode reencaminhar as notificações do seu telemóvel, informá-lo se receber chamadas telefónicas, mensagens de texto, avisos de bateria fraca, entre outros.
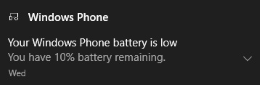
Para configurar a ligação, abra cortana no seu PC, vá a Definições e, em seguida, ligue As notificações e informações entre dispositivos. Após alguns minutos, deverá receber uma notificação no seu PC solicitando que confirme que o seu telemóvel é um dispositivo fidedigno. Depois de o fazer, irá começar a receber as notificações. (Disponível para telemóveis Android e Windows 10 Mobile.)
Ações rápidas personalizadas. No centro de ação, será possível visualizar na parte inferior todas as ações rápidas disponíveis. Feche-as para ver apenas as suas escolhas principais. Para reorganizá-las e personalizar as suas ações rápidas de topo, vá a Definições > System > Notificações & ações .
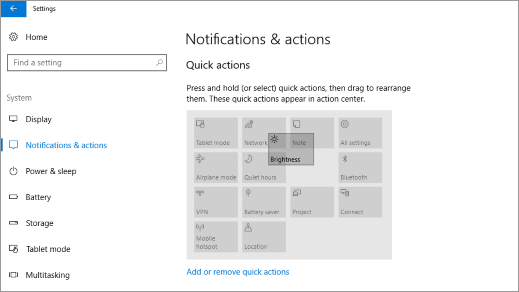
...e menos do que não pretende
Altere qualquer uma das seguintes definições a qualquer momento em Definições > Sistema > Notificações & ações . Para aceder às definições específicas da aplicação, selecione a aplicação em Receber notificações destes remetentes.
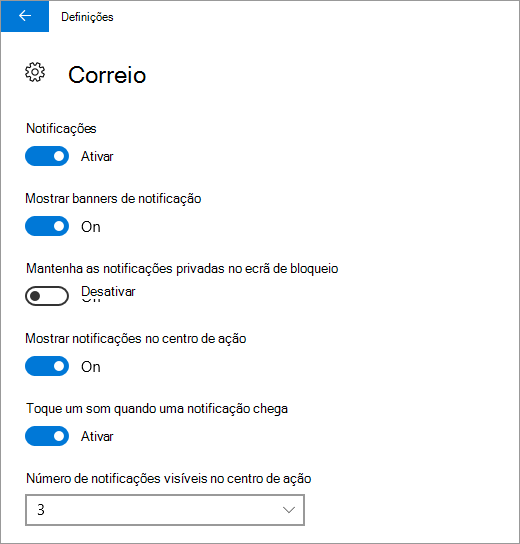
-
Aplicações carentes. Recebe demasiadas notificações de uma determinada aplicação? Altere o Número de notificações visíveis no centro de ação.
-
Pop-ups irritantes. As notificações que são apresentadas no seu ecrã quando recebe uma notificação pela primeira vez chamam-se barras. Cansado de as ver para determinadas aplicações? Desative Mostrar barras de notificações e elas deixarão o seu ambiente de trabalho e irão diretamente para o centro de ação.
-
Manter a tranquilidade. Para parar as distrações, prima e mantenha (ou clique à direita) no centro de ação na sua barra de tarefas e, em seguida, selecione Ligue as horas de silêncio. Esta funcionalidade envia notificações, lembretes, alarmes e chamadas VoIP diretamente para o centro de ação até a desativar.
-
Notificações no centro de ação. Caso seja apresentada uma barra de notificações no seu ecrã e não a selecionar, esta irá para o centro de ação para que a reveja mais tarde. Caso pretenda ver apenas os pop-ups, desative Mostrar notificações no centro de ação.
-
Notificações privadas em público. Algumas notificações destinam-se apenas aos seus olhos. Para evitar que apareçam durante uma apresentação, ative Ocultar notificações quando estiver a duplicar o meu ecrã. Além disso, para evitar que apareçam no seu ecrã de bloqueio quando não estiver com sessão iniciada, desative Mostrar notificações no ecrã de bloqueio.
-
Notificações de uma aplicação. Caso esteja cansado de ver notificações de uma determinada aplicação, desative-as. Em Receber notificações destes remetentes, desative o botão de ativar/desativar junto da aplicação. (Pode sempre ativá-las novamente caso sinta falta delas.)
Caso alguma vez pretenda estar num sossego absoluto, pode desativar todas as notificações no seu PC, desativando Receber notificações de aplicações e outros remetentes.











