A Otimização da Entrega do Windows Update ajuda-o a obter atualizações do Windows e aplicações da Microsoft Store de forma mais rápida e fiável.
A utilização da Otimização da Entrega com as definições descritas neste artigo é controlada por si.
Como funciona a Otimização da Entrega
Windows Update Otimização da Entrega funciona ao permitir-lhe obter atualizações e aplicações Microsoft Store de origens, além da Microsoft, como outros PCs na sua rede local ou PCs na Internet que estão Windows transferir os mesmos ficheiros. A Otimização de Entrega também envia atualizações e aplicações do seu PC para outros PCs na sua rede local ou PCs na Internet, com base nas suas definições. Partilhar estes dados entre PCs ajuda a reduzir a largura de banda de Internet necessária para manter mais do que um dispositivo actualizado ou pode tornar as transferências mais bem sucedidas se tiver uma ligação à Internet limitada ou não fiável.
Quando o Windows transfere uma atualização ou aplicação através da Otimização de Entrega, irá procurar outros PCs na sua rede local (ou a partir da Internet, dependendo das suas definições) que já tenham transferido essa atualização ou aplicação. O Windows não faz a transferência de todo o ficheiro a partir de um só local. Em vez disso, o download é dividido em partes mais pequenas. Windows, obtêm partes da atualização ou da aplicação a partir dos PCs que a têm e partes da Microsoft. O Windows utiliza a origem de transferência mais rápida e mais fiável para cada parte.
A Otimização da Entrega cria uma cache local e armazena os ficheiros dos quais fez download nessa cache durante um breve período de tempo.
Como ajudamos a manter os seus dados seguros
A Otimização da Entrega não pode ser utilizada para transferir ou enviar conteúdo pessoal. A Otimização da Entrega não acede aos seus ficheiros ou pastas pessoais e não altera quaisquer ficheiros no seu PC.
A Otimização da Entrega descarrega as mesmas atualizações e aplicações que obteria através do Windows Update e da Microsoft Store, utilizando as mesmas medidas de segurança. Para se certificar de que está a receber atualizações autênticas, a Otimização de Entrega obteva informações de forma segura da Microsoft para verificar a autenticidade de cada parte de uma atualização ou aplicação que transfere de outros PCs. A autenticidade das transferências é verificada novamente antes de instalar.
Como controlar o Otimização da Entrega do Windows Update
Para parar de transferir atualizações e aplicações ou enviar atualizações e aplicações para outros Windows 11 dispositivos na Internet:
-
Selecione Iniciar > Definições > Windows Update > Opções avançadas.
-
Selecione Otimização de Entrega. Em Permitir transferências de outros PCs, selecione Dispositivos na minha rede local.
Para parar de descarregar de ou carregar para outros PCs na rede local:
-
Selecione Iniciar > Definições > Windows Update > Opções avançadas.
-
Selecione Otimização de Entrega.
-
Certifique-se de que Permitir transferências de outros PCs está desligado. Receberá atualizações e aplicações diretamente a partir do Windows Update e do Microsoft Store com a Otimização de Entrega. No entanto, não irá transferir ou carregar para outros PCs.
Se utilizar uma ligação à Internet com tráfego limite, a Otimização de Entrega não transfere ou envia automaticamente partes de atualizações ou aplicações para outros PCs na Internet.
Para identificar uma ligação Wi-Fi ou Ethernet com tráfego limitado ou controlado:
-
Selecione Iniciar > Definições > Rede & Internet > Wi-Fi.
-
Selecione a rede que está a utilizar e, em seguida, acione Ligação com metro.
A Otimização da Entrega do Windows Update ajuda-o a obter atualizações do Windows e aplicações da Microsoft Store de forma mais rápida e fiável.
A utilização da Otimização da Entrega com as definições descritas neste artigo é controlada por si.
Como funciona a Otimização da Entrega
Windows Update Otimização da Entrega funciona ao permitir-lhe obter atualizações e aplicações Microsoft Store de origens, além da Microsoft, como outros PCs na sua rede local ou PCs na Internet que estão Windows transferir os mesmos ficheiros. A Otimização de Entrega também envia atualizações e aplicações do seu PC para outros PCs na sua rede local ou PCs na Internet, com base nas suas definições. Partilhar estes dados entre PCs ajuda a reduzir a largura de banda de Internet necessária para manter mais do que um dispositivo actualizado ou pode tornar as transferências mais bem sucedidas se tiver uma ligação à Internet limitada ou não fiável.
Quando o Windows transfere uma atualização ou aplicação através da Otimização de Entrega, irá procurar outros PCs na sua rede local (ou a partir da Internet, dependendo das suas definições) que já tenham transferido essa atualização ou aplicação. O Windows não faz a transferência de todo o ficheiro a partir de um só local. Em vez disso, o download é dividido em partes mais pequenas. Windows, obtêm partes da atualização ou da aplicação a partir dos PCs que a têm e partes da Microsoft. O Windows utiliza a origem de transferência mais rápida e mais fiável para cada parte.
A Otimização da Entrega cria uma cache local e armazena os ficheiros dos quais fez download nessa cache durante um breve período de tempo.
Como ajudamos a manter os seus dados seguros
A Otimização da Entrega não pode ser utilizada para transferir ou enviar conteúdo pessoal. A Otimização da Entrega não acede aos seus ficheiros ou pastas pessoais e não altera quaisquer ficheiros no seu PC.
A Otimização da Entrega descarrega as mesmas atualizações e aplicações que obteria através do Windows Update e da Microsoft Store, utilizando as mesmas medidas de segurança. Para se certificar de que está a receber atualizações autênticas, a Otimização de Entrega obteva informações de forma segura da Microsoft para verificar a autenticidade de cada parte de uma atualização ou aplicação que transfere de outros PCs. A autenticidade das transferências é verificada novamente antes de instalar.
Como controlar o Otimização da Entrega do Windows Update
Para parar de transferir atualizações e aplicações ou enviar atualizações e aplicações para outros Windows 10 na Internet:
-
Selecione Iniciar e, em seguida, Definições > Atualizar & Segurança > Windows Update > Avançadas.
-
Selecione Otimização de Entrega (ou Escolher como as atualizações são entregues em versões anteriores do Windows 10).
-
Selecione PCs na minha rede local.
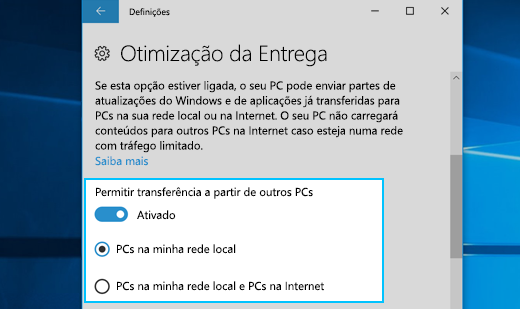
Para parar de descarregar de ou carregar para outros PCs na rede local:
-
Selecione Iniciar e, em seguida, Definições > Atualizar & Segurança > Windows Update > Avançadas.
-
Selecione Otimização de Entrega.
-
Certifique-se de que Permitir transferências de outros PCs está desligado. Receberá atualizações e aplicações diretamente a partir do Windows Update e do Microsoft Store com a Otimização de Entrega. No entanto, não irá transferir ou carregar para outros PCs.
Se utilizar uma ligação à Internet com tráfego limite, a Otimização de Entrega não transfere ou envia automaticamente partes de atualizações ou aplicações para outros PCs na Internet.
Para identificar uma ligação Wi-Fi ou Ethernet com tráfego limitado ou controlado:
-
Selecione Iniciar e, em seguida, Definições > Rede & Internet > Wi-Fi.
-
Selecione a rede que está a utilizar e, em seguida, acione Definir como ligação com metro.











