Nota: Se atualizou recentemente o Windows 10 e tiver problemas a localizar ficheiros, consulte Localizar ficheiros perdidos após a atualização para o Windows 10.
Se não encontrar um ficheiro no computador, ou se tiver modificado ou eliminado acidentalmente um ficheiro, poderá restaurá-lo a partir de uma cópia de segurança (se estiver a utilizar a cópia de segurança do Windows) ou poderá tentar restaurá-lo a partir de uma versão anterior. As versões anteriores são cópias de ficheiros e pastas que o Windows guarda automaticamente como parte de um ponto de restauro. As versões anteriores são por vezes chamadas cópias sombra.
Para restaurar um ficheiro a partir de uma cópia de segurança, certifique-se de que o suporte de dados ou a unidade em que a cópia de segurança foi guardada está disponível e siga estes passos:
Para restaurar ficheiros a partir de uma cópia de segurança
-
Abrir backup e restaurar selecionando o botão Iniciar

-
Selecione Restaurar os meus ficheiros e siga os passos apresentados no assistente.
Restaure ficheiros ou pastas eliminados ou restaure um ficheiro ou pasta para um estado anterior.
Para restaurar um ficheiro ou uma pasta eliminada
-
Abrir o computador selecionando o botão Iniciar

-
Navegue para a pasta que continha ou ficheiro ou pasta, clique com o botão direito do rato no ficheiro ou pasta e, em seguida, selecione a opção Restaurar versões anteriores. Se a pasta estava no nível superior de uma unidade, por exemplo, C:\, clique com botão direito do rato na unidade e, em seguida, selecione Restaurar versões anteriores.
Verá uma lista de versões anteriores disponíveis do ficheiro ou pasta. Esta lista incluirá os ficheiros guardados numa cópia de segurança (caso esteja a utilizar a Cópia de Segurança do Windows para fazer cópias de segurança dos ficheiros), bem como pontos de restauro, se ambos os tipos estiverem disponíveis.
Nota: Para restaurar uma versão anterior de um ficheiro ou de uma pasta que estava incluída numa biblioteca, clique com o botão direito do rato no ficheiro ou pasta na localização em que este está guardado e não na biblioteca. Por exemplo, para restaurar uma versão anterior de uma imagem que está incluída na Biblioteca de imagens mas que está guardada na pasta As Minhas Imagens, clique com o botão direito do rato na pasta As Minhas Imagens e, em seguida, selecione a opção Restaurar versões anteriores.
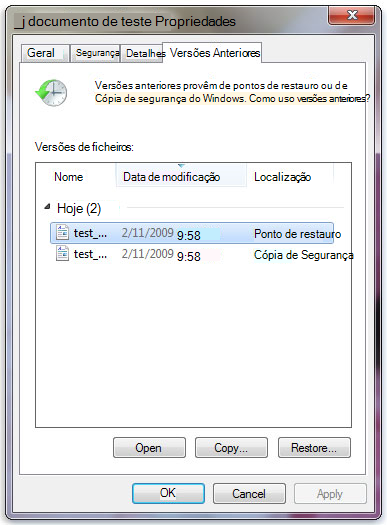
Algumas versões anteriores dos ficheiros
-
Faça duplo clique numa versão anterior da pasta que contém o ficheiro ou pasta que pretende restaurar. (Por exemplo, se um ficheiro foi eliminado hoje, escolha uma versão da pasta de ontem, que deverá conter o ficheiro.)
-
Arraste o ficheiro ou pasta que pretende restaurar para outra localização, como o seu ambiente de trabalho ou outra pasta.
A versão do ficheiro ou pasta é guardada no local que selecionou.
Sugestão: Se não se lembrar do nome exato do ficheiro ou pasta, ou da respetiva localização, poderá procurá-lo introduzindo parte do nome na caixa de pesquisa na Biblioteca de documentos.
Para restaurar um ficheiro ou pasta para um estado anterior
-
Clique com o botão direito do rato no ficheiro ou pasta e selecione Restaurar versões anteriores.
Verá uma lista de versões anteriores disponíveis do ficheiro ou pasta. Esta lista incluirá os ficheiros guardados numa cópia de segurança (caso esteja a utilizar a Cópia de Segurança do Windows para fazer cópias de segurança dos ficheiros), bem como pontos de restauro, se ambos os tipos estiverem disponíveis.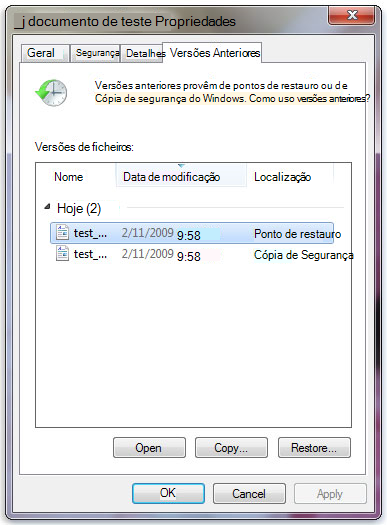
O separador Versões Anteriores, apresentando algumas versões anteriores de ficheiros
-
Antes de restaurar uma versão anterior de um ficheiro ou pasta, selecione a versão anterior e, em seguida, clique em Abrir para poder ver e confirmar se é a versão pretendida.
Nota: Não é possível abrir ou copiar versões anteriores de ficheiros criadas pela Cópia de Segurança do Windows, mas pode restaurá-las.
-
Para restaurar uma versão anterior, selecione a versão anterior e selecione Restaurar..
Aviso: O ficheiro ou pasta substitui a versão atual existente no computador e a substituição não pode ser anulada.
Nota: Se o botão Restaurar estiver indisponível, não poderá restaurar uma versão anterior do ficheiro ou pasta para a localização original. Poderá conseguir abri-la ou guardá-la noutra localização.











