Pesquise ao longo do tempo para encontrar o conteúdo de que precisa. Em seguida, volte a envolver-se com ele. Com o Recall, tem uma linha cronológica explorável do passado do PC. Descreva como se lembra e o Recall irá obter o momento em que o viu. Qualquer fotografia, ligação ou mensagem pode ser um ponto novo para continuar. À medida que utiliza o PC, o Recall tira instantâneos do ecrã. Os instantâneos são tirados a cada cinco segundos, enquanto o conteúdo no ecrã é diferente do instantâneo anterior. Os instantâneos são armazenados localmente e analisados localmente no PC. A análise do Recall permite-lhe procurar conteúdos, incluindo imagens e texto, através de linguagem natural. Estás a tentar lembrar-te do nome do restaurante coreano que a tua amiga Alice mencionou? Basta perguntar ao Recall e obtém as correspondências de texto e de elementos visuais para a sua pesquisa, ordenadas automaticamente pela forma como os resultados correspondem à sua pesquisa. O recall pode até levá-lo de volta para a localização exata do item que viu.
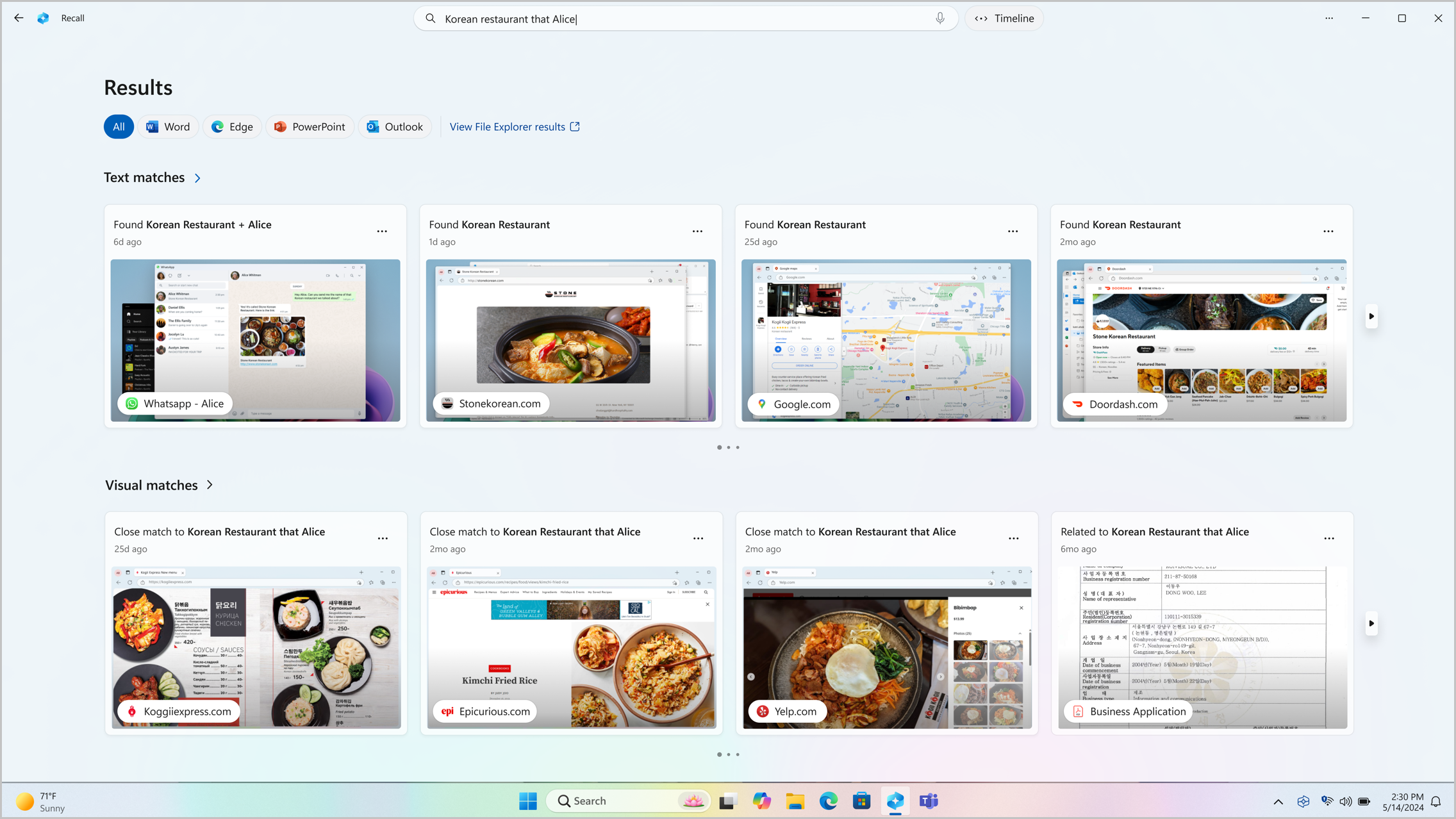
Notas:
-
A recolha estará disponível brevemente através de uma atualização do Windows pós-lançamento. Consulte aka.ms/copilotpluspcs.
-
A recolha está otimizada para idiomas selecionados (inglês, chinês (simplificado), francês, alemão, japonês e espanhol. Aplicam-se limitações de armazenamento e baseadas em conteúdo. Para obter mais informações, veja https://aka.ms/nextgenaipcs.
Requisitos de sistema para Revocação
O PC precisa dos seguintes requisitos mínimos de sistema para Resgatar:
-
Um PC Copilot+
-
16 GB de RAM
-
8 processadores lógicos
-
Capacidade de armazenamento de 256 GB
-
Para ativar o Resgate, precisará de, pelo menos, 50 GB de espaço de armazenamento livre
-
Guardar capturas de ecrã coloca automaticamente em pausa quando o dispositivo tem menos de 25 GB de espaço de armazenamento
-
Como utilizar o Revocação
Para abrir o Recall, utilize o atalho de teclado tecla do logótipo do Windows +J ou selecione o seguinte ícone Recuperar na barra de tarefas:

A linha cronológica em Revocação está dividida em segmentos, que são os blocos de tempo em que o Recall estava a tirar instantâneos enquanto estava a utilizar o PC. Pode pairar o cursor sobre a linha cronológica para rever a atividade numa janela de pré-visualização. Selecionar a localização na linha cronológica ou selecionar a janela de pré-visualização carrega o instantâneo onde pode interagir com o conteúdo.
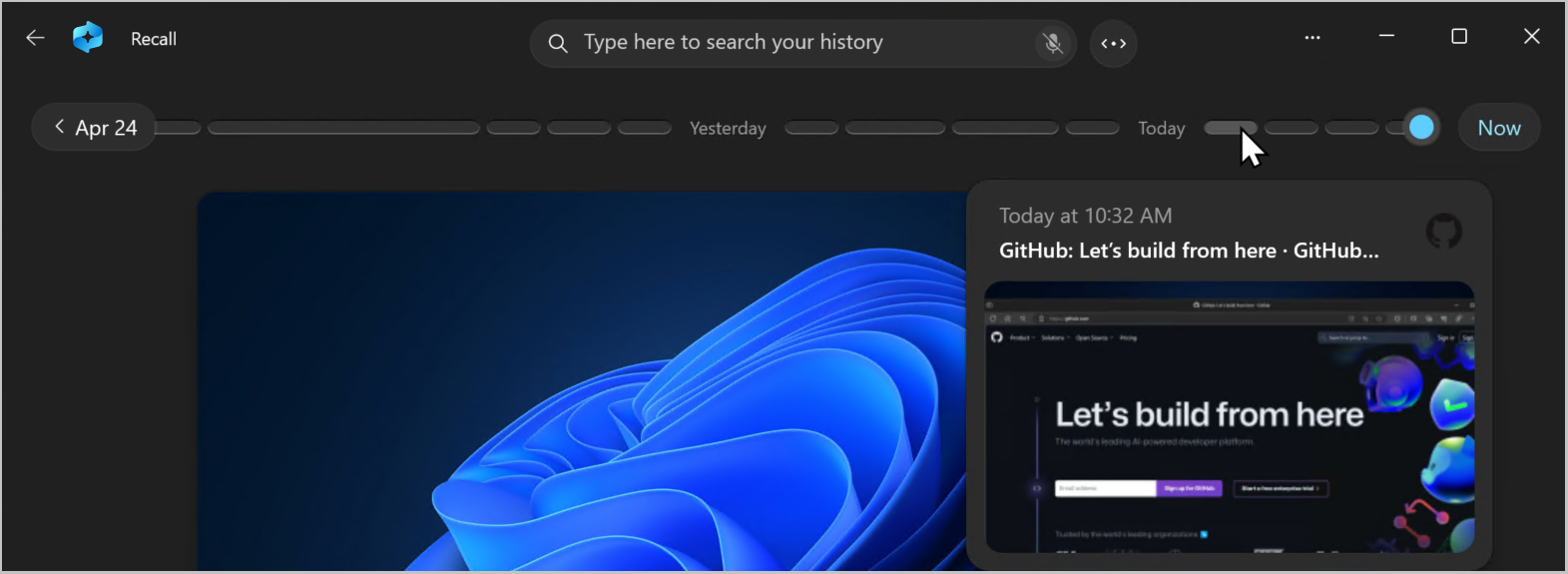
Procurar com Revocação
Talvez quisesses fazer a receita de pizza que viste hoje cedo, mas não te lembras onde a viste. Escrever pizza de queijo de cabra na caixa de pesquisa encontraria facilmente a receita novamente. Também pode procurar pizza ou queijo se não se lembrar do tipo específico de pizza ou queijo. No entanto, é provável que pesquisas menos específicas tragam mais correspondências. Se preferir procurar com a sua voz, pode selecionar o microfone e, em seguida, falar a sua consulta de pesquisa.

Por predefinição, os resultados são apresentados a partir de todas as aplicações onde o Resgate encontrou correspondências. Pode restringir os resultados ao filtrar as correspondências para uma aplicação específica ao selecionar uma aplicação da lista.

Quando os resultados são apresentados, serão listados nos cabeçalhos de correspondências de texto e correspondências visuais. As correspondências mais próximas da pesquisa são apresentadas primeiro. Também irá reparar que alguns itens estão listados como um dos seguintes tipos de correspondências:
-
Correspondência de fecho: normalmente, as correspondências de fecho incluem, pelo menos, um dos termos ou imagens de pesquisa representativos de um termo na sua consulta.
-
Correspondência relacionada: as correspondências que partilham uma comunhão com os termos de pesquisa seriam consideradas relacionadas. Por exemplo, se você procurou pizza de queijo de cabra, você também pode obter correspondências relacionadas que incluem lasanha ou cannelloni , uma vez que eles também são pratos italianos.
Interagir com conteúdo
Depois de encontrar o item que pretende ver novamente, selecione o mosaico. A funcionalidade Recall abre o instantâneo e ativa o screenray, que é executado na parte superior do instantâneo guardado. O Screenray analisa o que está no instantâneo e permite-lhe interagir com elementos individuais no instantâneo. Irá reparar que, quando o screenray estiver ativo, o cursor é azul e branco. O cursor também altera a forma consoante o tipo de elemento abaixo da mesma. O que pode fazer com cada elemento muda com base no tipo de arraia de conteúdo detetada. Se selecionar uma imagem no instantâneo, pode copiar, editar com a sua aplicação de .jpeg predefinida, como Fotografias, ou enviá-la para outra aplicação, como a Ferramenta de Recorte ou o Paint. Quando realça texto com um raio de ecrã, pode abri-lo num editor de texto ou copiá-lo. Por exemplo, poderá querer copiar o texto da lista de ingredientes de uma receita para convertê-lo em métrica.
Nota: Quando utiliza uma opção que envia conteúdos de instantâneo para uma aplicação, o screenray cria um ficheiro temporário em C:\Users\[username]\AppData\Local\Temp para partilhar o conteúdo. O ficheiro temporário é eliminado assim que o conteúdo for transferido através da aplicação que selecionou para utilizar.
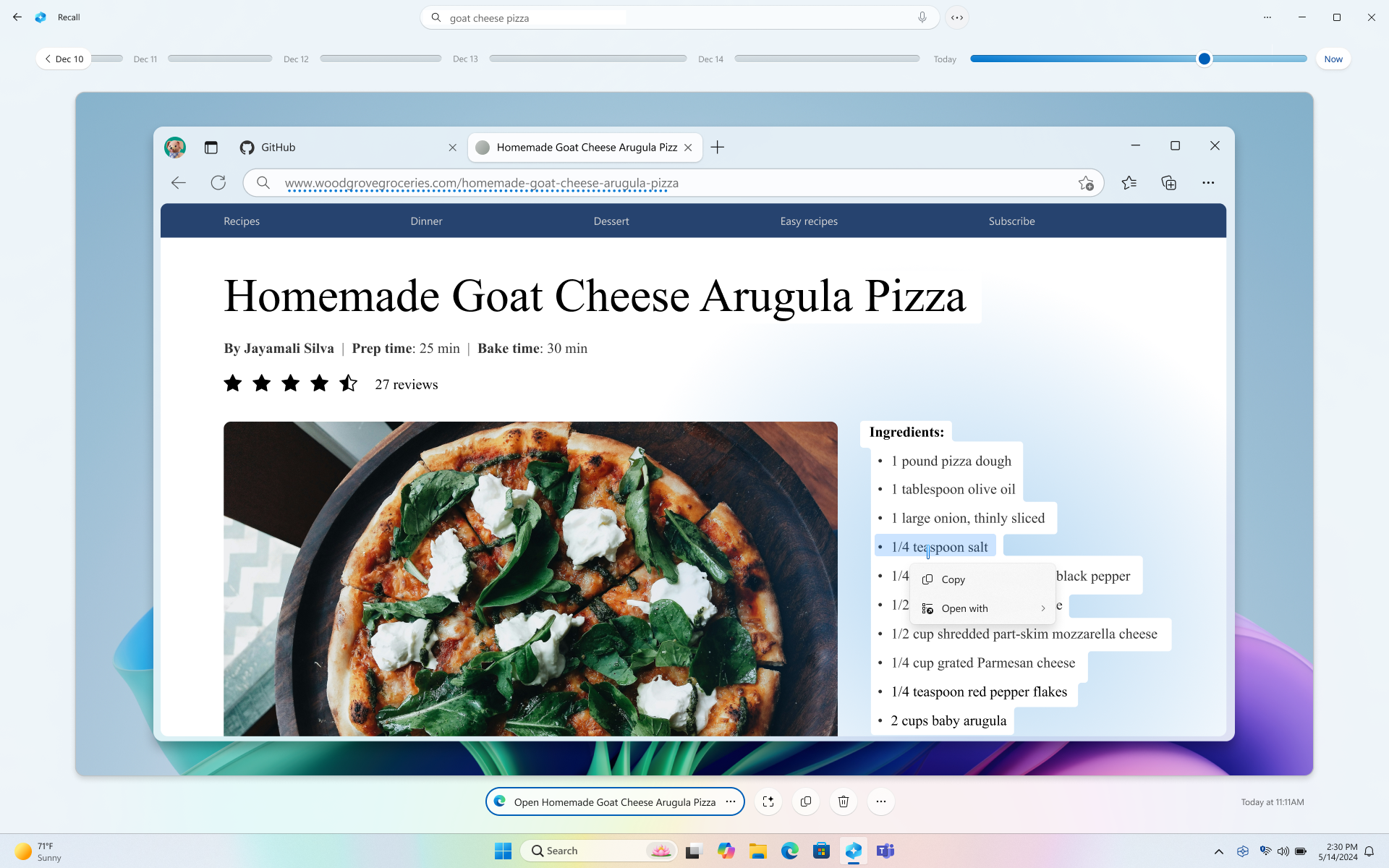
Por baixo do instantâneo selecionado, tem mais opções de instantâneo. Em muitos casos, pode pedir ao Recall que o leve de volta à localização exata do item, como reabrir a página Web, a apresentação do PowerPoint ou a aplicação que estava em execução no momento em que o instantâneo foi tirado. Também pode ocultar o screenray, copiar o instantâneo, eliminar o instantâneo ou selecionar ... para obter mais opções de instantâneo.

Colocar em pausa ou retomar instantâneos
Para colocar a recolha em pausa, selecione o ícone Recuperar no tabuleiro do sistema e, em seguida , Colocar em Pausa até amanhã. Os instantâneos serão colocados em pausa até serem retomados automaticamente às 00:00. Quando os instantâneos são colocados em pausa, o ícone recuperar tabuleiro do sistema tem uma barra na mesma para que possa saber facilmente se os instantâneos estão ativados. Para retomar manualmente os instantâneos, selecione o ícone Recuperar no tabuleiro do sistema e, em seguida, selecione Retomar instantâneos. Também pode aceder à página de definições Resgatar & instantâneos a partir da parte inferior desta janela.
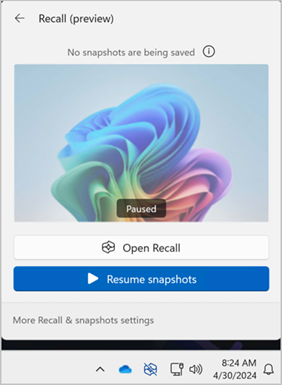
E se não quiser que o Recall guarde informações de determinados sites ou aplicações?
Tem o controlo do Recall. Pode selecionar as aplicações e sites que pretende excluir, como aplicações bancárias e sites. Terá de utilizar um browser suportado para Resgatar para filtrar sites e filtrar automaticamente a atividade de navegação privada. Os browsers suportados e as respetivas capacidades incluem:
-
Microsoft Edge: bloqueia sites e filtra a atividade de navegação privada
-
Firefox: bloqueia sites e filtra a atividade de navegação privada
-
Opera: bloqueia sites e filtra a atividade de navegação privada
-
Google Chrome: bloqueia sites e filtra a atividade de navegação privada
-
Browsers baseados em Chromium: Para browsers baseados no Chromium não listados acima, filtra apenas a atividade de navegação privada, não bloqueia sites específicos
Para excluir um site:
-
Selecione ... e, em seguida , Definições para abrir a página de definições Recuperar & instantâneos .
-
Também pode aceder a Definições do Windows > Privacidade & Segurança > Recuperar Instantâneos de & para gerir o Resgate.
-
-
Selecione Adicionar site para a definição Sites a filtrar .
-
Escreva o site que pretende filtrar na caixa de texto. Selecione Adicionar para adicioná-lo aos sites para filtrar a lista.
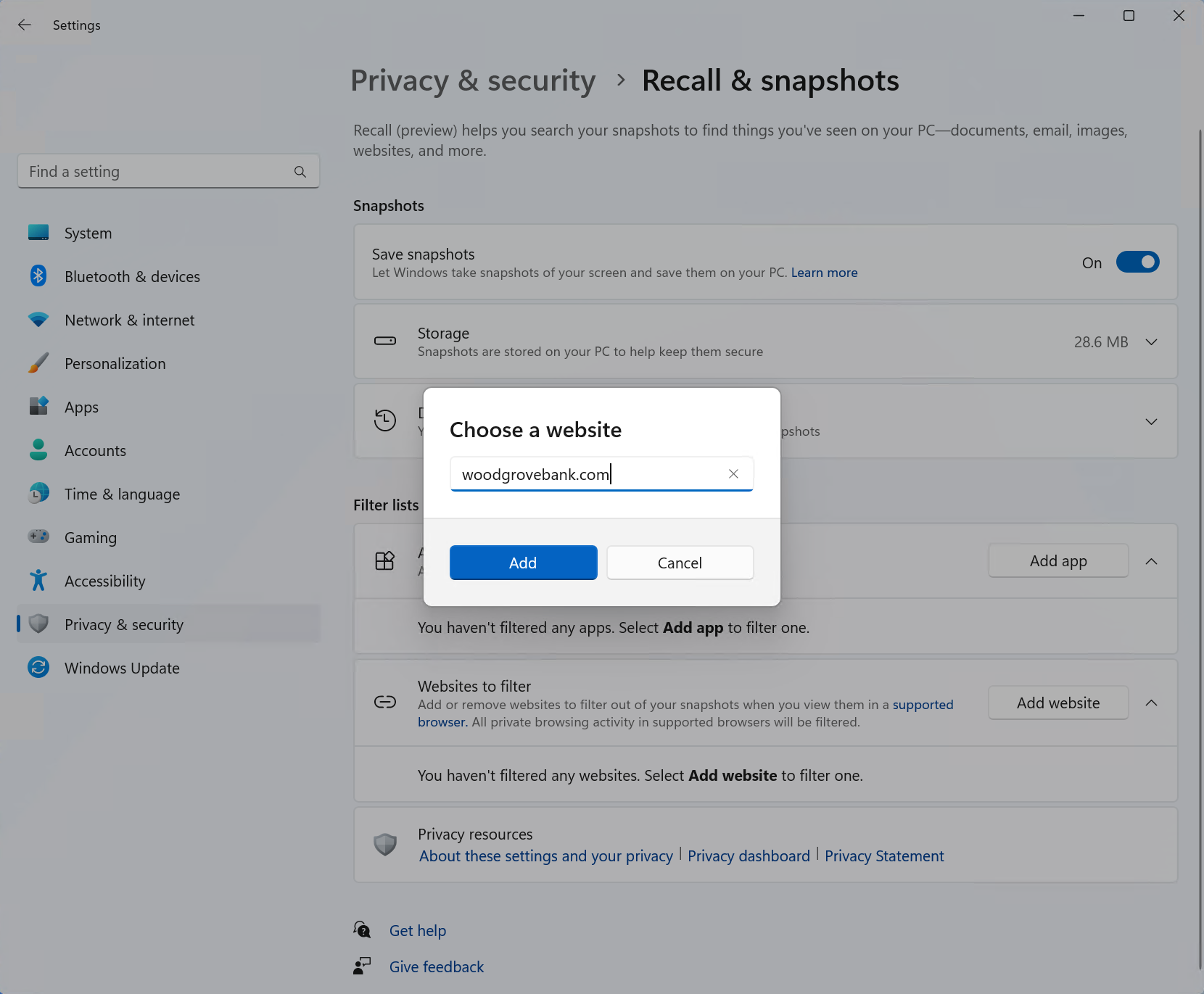
Para excluir uma aplicação:
-
Selecione ... e, em seguida, Definições para abrir a página de definições recuperar & instantâneos
-
Selecione Adicionar aplicação para a definição Aplicações a filtrar .
-
Na lista de aplicações, selecione a aplicação que pretende filtrar a partir de Instantâneos de resgate.
Em dois cenários específicos, o Recall irá capturar instantâneos que incluem janelas InPrivate, aplicações bloqueadas e sites bloqueados. Se a opção Resgatar for iniciada ou a opção Agora estiver selecionada em Resgatar, é tirado um instantâneo mesmo quando são apresentadas as janelas InPrivate, as aplicações bloqueadas e os sites bloqueados. No entanto, estes instantâneos não são guardados pelo Recall. Se optar por enviar as informações deste instantâneo para outra aplicação, também será criado um ficheiro temporário em C:\Users\[username]\AppData\Local\Temp para partilhar o conteúdo. O ficheiro temporário é eliminado assim que o conteúdo for transferido através da aplicação que selecionou para utilizar.
Gerir os instantâneos de Revocação e o espaço em disco
Pode configurar a quantidade de espaço em disco que o Recall pode utilizar para armazenar instantâneos. A quantidade de espaço em disco que pode alocar ao Recall varia consoante a quantidade de armazenamento que o PC tem. O gráfico seguinte mostra as opções de espaço de armazenamento para Resgatar:
|
Capacidade de armazenamento de dispositivos |
Opções de alocação de armazenamento para Revocação |
|
256 GB |
25 GB (predefinição), 10 GB |
|
512 GB |
75 GB (predefinição), 50 GB, 25 GB |
|
1 TB ou mais |
150 GB (predefinição), 100 GB, 75 GB, 50 GB, 25 GB |
Pode alterar a quantidade de espaço em disco utilizado ou eliminar instantâneos da página Desativar & definições de instantâneos .
Para alterar o limite de espaço de armazenamento:
1. Expanda as definições de Armazenamento .
2. Altere o limite máximo de armazenamento para instantâneos ao selecionar o limite na lista pendente. Quando o limite é atingido, os instantâneos mais antigos são eliminados primeiro.
Para eliminar instantâneos:
-
Expanda as definições Eliminar instantâneos .
-
Pode optar por eliminar todos os instantâneos ou instantâneos com um período de tempo específico.
-
Para eliminar todos os instantâneos, selecione Eliminar tudo.
-
Para eliminar instantâneos de um período de tempo específico, selecione um período de tempo na lista pendente e, em seguida, selecione Eliminar instantâneos.
-
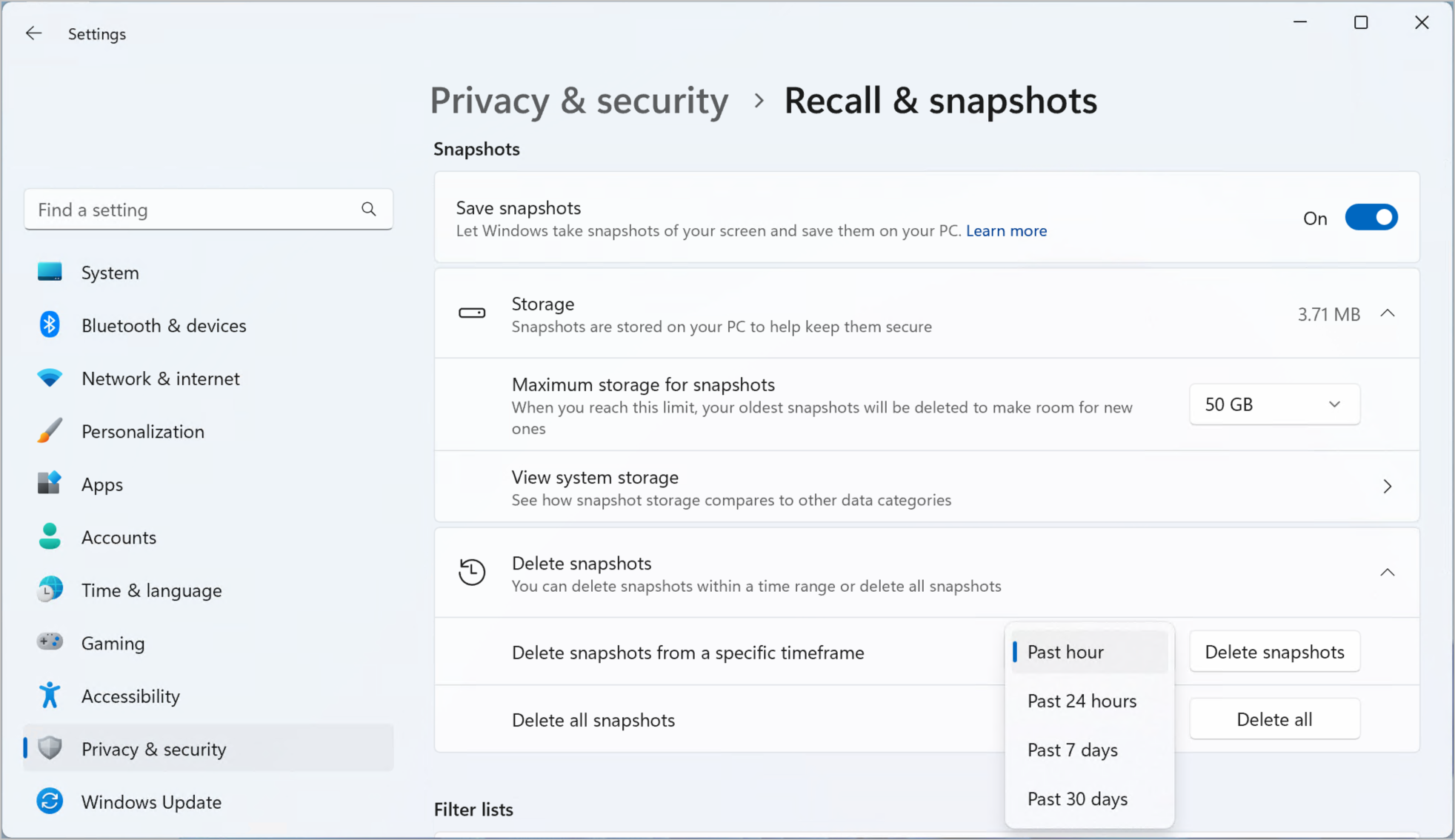
Atalhos de teclado para Revocação
|
Atalho do teclado |
Ação |
|
Win + J |
Abre Revocação |
|
Início |
Leva-o para o início da linha cronológica |
|
End |
Leva-o até ao fim da linha cronológica |
|
Tecla de Tabulação |
A Tecla de Tabulação Inicial leva-o para o segmento da linha cronológica por enquanto. A Tecla de Tabulação Adicional move-se para o segmento da linha cronológica seguinte à direita - A seta para a direita também se move para o segmento da linha cronológica seguinte para a direita |
|
Shift + Tabulação |
Move-se para a esquerda para o segmento da linha cronológica anterior - A seta para a esquerda também se move para o segmento da linha cronológica anterior para a esquerda |
|
Ctrl + seta para a direita |
Arrasta o indicador de hora na linha cronológica para a direita |
|
Ctrl + seta para a esquerda |
Arrasta o indicador de tempo na linha cronológica para a esquerda |
|
Enter |
Leva-o para o primeiro instantâneo num segmento e coloca o foco no instantâneo |
|
Atalho do teclado |
Ação |
|
Enter |
Leva-o para um instantâneo para que possa interagir com o mesmo Leva-o para um elemento e, em seguida, navega para elementos subordinados individuais no elemento principal |
|
Tecla de Tabulação |
Passa para o item seguinte no grupo de nível superior |
|
Esc |
Faz uma cópia de segurança de um nível ao navegar |
|
Teclas de seta |
Move-se na direção indicada pela tecla de seta selecionada no nível atual |
|
Ctrl + seta para a esquerda/direita |
Move-se para a palavra seguinte ou anterior no grupo. Se o texto no grupo não estiver selecionado, seleciona a primeira ou última palavra no grupo Move-se para a primeira ou última palavra numa seleção com várias palavras |
|
Ctrl + Shift + seta para a esquerda/direita |
Adicionar ou remover palavras de uma seleção com várias palavras |
|
Ctrl +A |
Seleciona todo o texto num grupo |
|
Espaço |
Abre o menu de contexto do item ou texto selecionado. Se um item ou texto ainda não estiver selecionado, todo o texto será selecionado para o menu de contexto |
|
Ctrl + C |
Copia o item selecionado |
|
Início |
Ao navegar num grupo, envia o foco para o primeiro item no grupo |
|
End |
Ao navegar num grupo, envia o foco para o último item no grupo |
O compromisso da Microsoft com a IA e a Privacidade responsáveis
A Microsoft tem trabalhado para promover a IA de forma responsável desde 2017, quando definimos pela primeira vez os nossos princípios de IA e, mais tarde, operacionalizámos a nossa abordagem através do nosso Padrão de IA Responsável. A privacidade e a segurança são princípios à medida que desenvolvemos e implementamos sistemas de IA. Trabalhamos para ajudar os nossos clientes a utilizar os nossos produtos de IA de forma responsável, a partilhar as nossas aprendizagens e a criar parcerias baseadas em confiança. Para obter mais informações sobre os nossos esforços responsáveis de IA, os princípios que nos orientam e as ferramentas e capacidades que criámos para garantir que desenvolvemos a tecnologia de IA de forma responsável, veja IA Responsável.
O Recall utiliza o reconhecimento ótico de carateres (OCR), local para o PC, para analisar instantâneos e facilitar a pesquisa. Para obter mais informações sobre o OCR, veja Casos de nota de transparência e utilização do OCR. Para obter mais informações sobre privacidade e segurança, consulte Privacidade e segurança para Resgatar & screenray.
Queremos saber a sua opinião!
Se houver algo de que goste e, especialmente, se houver algo de que não goste, em Resgatar, pode submeter comentários à Microsoft ao selecionar ... em seguida, o ícone Feedback em Resgatar para submeter feedback sobre quaisquer problemas que encontrar.










