Os erros do Ecrã Azul (também denominados verificações de erros, erros de código STOP, erros de kernel ou erros BSOD) podem ocorrer se um problema grave fizer com que o Windows encerre ou reinicie inesperadamente para se proteger da perda de dados. Poderá ver uma mensagem a indicar "O Windows foi encerrado para evitar danos no computador" ou uma mensagem semelhante.
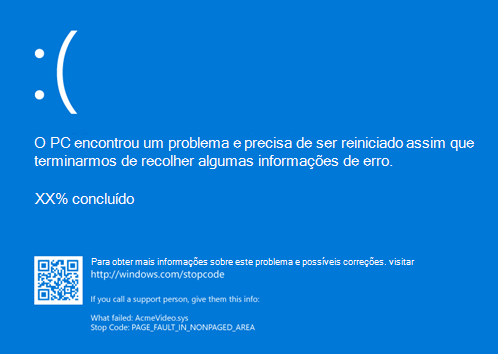
Um dispositivo de hardware, o respetivo controlador ou software pode ter causado este erro. Para ajudar a determinar a causa, o erro de ecrã azul pode apresentar um código STOP, como PAGE_FAULT_IN_NONPAGED_AREA. Quando estiver disponível, o nome do módulo do código que estava a ser executado também é listado após "O que falhou:".
Passos Básicos de Resolução de Problemas para Erros de Ecrã Azul
-
Remova qualquer novo hardware. Se tiver adicionado novo hardware ao PC antes do erro, encerre o PC, remova o hardware e tente reiniciar.
-
Inicie o PC no modo de segurança. Se estiver com problemas ao reiniciar, pode iniciar o PC no modo de segurança. Consulte Iniciar o PC no modo de segurança no Windows para obter detalhes. No modo de segurança, pode experimentar os restantes passos de resolução de problemas.
-
Verifique o Gestor de Dispositivos. Clique com o botão direito do rato no botão Iniciar e selecione Gestor de Dispositivos. Verifique se algum dispositivo está marcado com o ponto de exclamação (!). Clique com o botão direito do rato no dispositivo e selecione Atualizar controlador. Se atualizar o controlador não ajudar, tente desativar ou desinstalar o dispositivo.
-
Verifique se existe espaço livre suficiente no disco rígido. O sistema operativo e algumas aplicações requerem espaço livre suficiente para criar ficheiros de troca e executar outras funções. Com base na configuração do sistema, o requisito exato varia, mas é boa ideia ter 10% a 15% de espaço livre disponível.
-
Instale a Atualizações mais recente do Windows.Para procurar atualizações, selecione Iniciar > Definições > Windows Update e, em seguida, selecione Procurar atualizações.
-
Experimente a Resolução de Problemas de Ecrã Azul.No Windows, abra Obter Ajuda. Na aplicação Obter Ajuda, escreva Resolução de problemas de erro de ecrã azul. Siga as instruções guiadas na aplicação Obter Ajuda.
Nota: Se não estiver num dispositivo Windows, pode executar a Resolução de Problemas de Ecrã Azul no browser acedendo a Contactar Suporte da Microsoft e escrevendo Resolução de problemas de erro de ecrã azul. Em seguida, siga as instruções guiadas em "Ajuda Recomendada".
-
Restaurar o Windows. Se nenhum destes passos ajudar, experimente restaurar o Windows com um ponto de restauro do sistema ou uma das outras opções listadas em Opções de recuperação no Windows. Escolha a opção de recuperação mais próxima do seu cenário.
Passos de Resolução de Problemas Avançados para Erros de Ecrã Azul
-
Verifique o Visualizador de Eventos. Verifique o início de sessão do sistema Visualizador de Eventos outras mensagens de erro que possam ajudar a identificar o dispositivo ou controlador que está a causar o erro. Para obter mais informações, consulte Abrir Visualizador de Eventos. Procure erros críticos no registo do sistema que ocorreram no mesmo período de tempo que o ecrã azul.
-
Execute a ferramenta Diagnóstico de Memória do Windows. Na caixa de pesquisa, escreva Memória e, em seguida, selecione Diagnóstico de Memória do Windows. Após a execução do teste, utilize Visualizador de Eventos para ver os resultados no registo do sistema. Procure a entrada MemoryDiagnostics-Results para ver os resultados.
-
Análise da captura de memória. Os profissionais de TI e os programadores podem tentar efetuar uma análise de captura de memória. Para obter detalhes e outros passos avançados de resolução de problemas, veja Resolução de problemas avançada para erros de ecrã azul ou paragem.
|
Adoraríamos receber o teu feedback! Participe em estudos de investigação sobre a sua experiência de ecrã azul. |











