Dacă organizația dvs. utilizează verificarea pe două niveluri, vă puteți configura contul de la locul de muncă sau de la școală pentru a utiliza aplicația Microsoft Authenticator ca una dintre metodele de verificare.
Important: Înainte de a vă adăuga contul, trebuie să descărcați și să instalați aplicația Microsoft Authenticator. Dacă nu ați făcut încă acest lucru, urmați pașii din articolul Descărcarea și instalarea aplicației.
Adăugați-vă contul de la locul de muncă sau de la școală
Vă puteți adăuga contul de la locul de muncă sau de la școală la aplicația Authenticator, efectuând una dintre următoarele acțiuni:
-
Conectați-vă cu acreditările contului de la locul de muncă sau de la școală (previzualizare)
-
Scanarea unui cod QR
-
Conectați-vă cu acreditările dvs.
Conectați-vă cu acreditările dvs.
Notă: Această caracteristică poate fi utilizată doar de utilizatorii ai căror administratori au activat conectarea prin telefon utilizând aplicația Authenticator pentru aceștia.
Pentru a adăuga un cont, conectându-vă la contul de la locul de muncă sau de la școală utilizând acreditările dvs.:
-
Deschideți aplicația Authenticator și selectați la butonul + și atingeți Adăugați un cont de la locul de muncă sau de la școală. Selectați Conectare.
-
Introduceți acreditările contului de la locul de muncă sau de la școală. Dacă aveți un Permis de acces temporar (TAP), îl puteți utiliza pentru a vă conecta. În acest moment, este posibil să vi se blocheze posibilitatea de a continua cu una dintre următoarele condiții:
-
Dacă nu aveți suficiente metode de autentificare în cont pentru a obține un token de autentificare puternic, nu puteți adăuga un cont. În aplicația Authenticator veți vedea o eroare care spune "Pentru a configura Microsoft Authenticator, va trebui să accesați aka.ms/mfasetup într-un browser web".
-
Dacă primiți mesajul "Este posibil să vă conectați dintr-o locație restricționată de administratorul dvs.", administratorul nu a activat această caracteristică pentru dvs. și probabil a configurat o politică de acces condiționat pentru înregistrarea informațiilor de securitate. De asemenea, este posibil să primiți mesaje care blochează înregistrarea aplicației Authenticator, deoarece administratorul dvs. are configurate politicile de acces condiționat. În aceste cazuri, contactați administratorul contului de la locul de muncă sau de la școală pentru a utiliza această metodă de autentificare.
-
Dacă administratorul vă permite să utilizați conectarea prin telefon utilizând aplicația Authenticator, veți putea parcurge înregistrarea dispozitivului pentru a configura conectarea prin telefon fără parolă și verificarea în doi pași. Totuși, veți putea configura în continuare verificarea în doi pași, indiferent dacă ați activat sau nu conectarea prin telefon.
-
-
În acest moment, vi se poate solicita să scanați un cod QR furnizat de organizația dvs. pentru a configura un cont local de autentificare multi-factor în aplicație. Vi se solicită să faceți acest lucru doar dacă organizația dvs. utilizează serverul MFA local.
-
Pe dispozitivul dvs., atingeți contul și verificați în vizualizarea în ecran complet dacă este corect contul dvs. Pentru securitate suplimentară, codul de verificare se modifică la fiecare 30 de secunde, împiedicând o persoană să utilizeze un cod de mai multe ori.
Conectați-vă cu un cod QR
Pentru a adăuga un cont prin scanarea unui cod QR, procedați astfel:
-
Pe computer, accesați pagina Verificare suplimentară de securitate.
Notă: Dacă nu vedeți pagina Verificare suplimentară de securitate, este posibil ca administratorul să fi activat experiența cu informațiile de securitate (previzualizare). În acest caz, ar trebui să urmați instrucțiunile din secțiunea Configurarea informațiilor de securitate pentru a utiliza o aplicație de autentificare. Dacă nu este cazul, va trebui să contactați Biroul de asistență al organizației dvs. pentru asistență. Pentru mai multe informații despre informațiile de securitate, consultați Configurarea informațiilor de securitate dintr-o solicitare de conectare.
-
Bifați caseta de selectare de lângă Authenticator aplicație, apoi selectați Configurare.
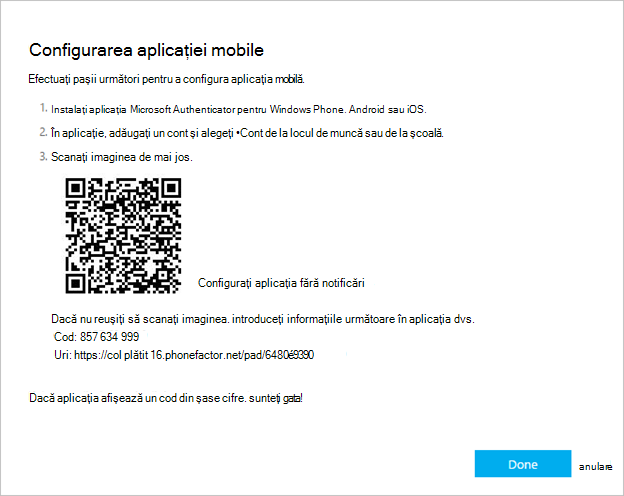
-
Deschideți aplicația Authenticator, selectați pictograma plus și selectați Adăugare cont, apoi selectați Cont de la locul de muncă sau de la școală, urmat de Scanare cod QR. Dacă nu aveți un cont configurat în aplicația Authenticator, veți vedea un buton albastru mare, care spune Adăugare cont.
Dacă nu vi se solicită să utilizați camera pentru a scana un cod QR, în setările telefonului, asigurați-vă că aplicația Authenticator are acces la camera telefonului. După ce vă adăugați contul utilizând un cod QR, puteți configura conectarea prin telefon. Dacă primiți mesajul "Este posibil să vă conectați dintr-o locație restricționată de administratorul dvs.", administratorul nu a activat această caracteristică pentru dvs. și probabil a configurat o politică de acces condiționat pentru înregistrarea informațiilor de securitate. Contactați administratorul contului de la locul de muncă sau de la școală pentru a utiliza această metodă de autentificare. Dacă administratorul vă permite să utilizați conectarea prin telefon utilizând aplicația Authenticator, veți putea parcurge înregistrarea dispozitivelor pentru a configura conectarea prin telefon fără parolă și a Azure AD Multi-Factor Authentication.
Notă: Pentru organizațiile guvernamentale din SUA, singura modalitate de a adăuga un cont de conectare prin telefon este să îl adăugați utilizând opțiunea Conectați-vă cu acreditările, în loc să faceți upgrade de la un cont bazat pe cod QR.
Conectarea pe un computer la distanță
Multe aplicații vă permit să vă autentificați introducând un cod pe un alt dispozitiv, cum ar fi un PC. Dacă doriți să vă conectați pe un computer la distanță pentru a instala aplicația Authenticator, urmați acești pași.
-
Deschideți aplicația Authenticator, apoi selectați > Adăugați un cont de la locul de muncă sau de la școală > Conectare.
-
Selectați Conectare de pe alt dispozitiv.
-
Pe ecranul de la distanță, deschideți pagina Conectați-vă la contși introduceți codul pe care îl vedeți în aplicația Authenticator.
-
Pe ecranul de la distanță, conectați-vă utilizând acreditările contului de la locul de muncă sau de la școală. Dacă aveți un pass de acces temporar (TAP), îl puteți utiliza pentru a vă conecta.
-
După ce terminați autentificarea pe ecranul la distanță, reveniți la aplicația Authenticator pentru a finaliza configurarea.
Următorii pași
-
După ce vă adăugați conturile la aplicație, vă puteți conecta utilizând aplicația Authenticator pe dispozitivul dvs.
-
Pentru dispozitivele care rulează iOS, puteți, de asemenea, să faceți backup acreditărilor contului și setărilor de aplicație asociate, cum ar fi ordinea conturilor, în cloud.










