Dacă PC-ul nu are suficient spațiu liber, este posibil să nu reușiți să instalați actualizările Windows importante, și performanța PC-ului ar putea fi afectată. Iată câteva modalități de a elibera spațiu, astfel încât să vă păstrați PC-ul la zi și în perfectă funcționare. Aceste sugestii sunt listate în ordine, așa că începeți cu primul, vedeți dacă vă ajută, iar dacă nu, treceți la următorul.
Pentru a verifica spațiul-disc total rămas pe dispozitivul Windows 11, selectați Explorer din bara de activități, apoi selectați Acest PC în partea stângă. Spațiu disponibil pe unitatea dvs. va apărea sub Dispozitive și unități.
Notă: Dacă urmați pașii de mai jos și continuați să aveți probleme la actualizarea Windows din cauza spațiului redus pe disc, resetarea sau reinstalarea Windows ar putea ajuta. Pentru mai multe informații, consultați Reinstalarea Windows.
Dacă ați utilizat recomandările de curățare pentru a elibera spațiu pe dispozitiv și apoi vedeți o eroare Spațiu-disc redus, este posibil ca folderul Temp să se umple rapid cu fișiere de aplicație (.appx) care sunt utilizate de Microsoft Store. Pentru mai multe informații, consultați eroarea Spațiu-disc redus cauzată de un folder Temp plin.
Stocarea inteligentă poate elibera automat spațiu pe disc, eliminând elementele de care nu aveți nevoie, cum ar fi fișierele temporare și elementele din Coșul de reciclare. Pentru mai multe informații, consultați Gestionarea spațiului pe hard disk cu Stocare inteligentă.
Dacă nu doriți să utilizați Stocare inteligentă, recomandările de curățare vă pot ajuta să identificați și să curățați fișierele temporare și fișierele de sistem de pe dispozitiv.
-
Selectați Start > Setări > Recomandări de curățare a > sistemului > de stocare.
-
Revizuiți fiecare categorie, inclusiv Fișiere temporare, Fișiere mari sau neutilizate, Fișiere sincronizate în cloud și Aplicații neutilizate și selectați elementele pe care doriți să le eliminați. Windows va sugera fișiere pentru dvs. și va afișa cantitatea de spațiu pe care o veți salva atunci când eliminați elementele respective.
-
După ce ați selectat elemente de eliminat, selectați butonul Curățare pentru fiecare secțiune.
Notă: Dacă au trecut mai puțin de 10 zile de când ați făcut upgrade la Windows 10, versiunea anterioară de Windows va fi listată ca fișier de sistem pe care îl puteți șterge. Dacă trebuie să eliberați spațiu pe disc, îl puteți șterge, dar rețineți că veți șterge folderul Windows.old, care conține fișiere ce vă oferă opțiunea să reveniți la versiunea anterioară de Windows. Dacă ștergeți versiunea anterioară de Windows, acest lucru nu poate fi anulat. (Nu veți putea reveni la versiunea anterioară de Windows.)
Windows 11 poate indica faptul că are nevoie de mai mult spațiu pentru a obține cea mai recentă actualizare de caracteristici Windows 11. Puteți utiliza un dispozitiv extern de stocare ca ajutor pentru finalizarea actualizării.
Pentru a afla mai multe, consultați Eliberarea de spațiu pentru actualizările Windows.
Notă: Poate fi necesar să utilizați un adaptor micro USB dacă dispozitivul nu are un port USB standard.
Fișierele personale, cum ar fi videoclipurile, muzica, fotografiile și documentele pot ocupa mult spațiu pe dispozitivul dvs. Pentru a vedea ce fișiere utilizează cel mai mult spațiu:
-
Selectați Explorer din bara de activități și găsiți fișierele pe care doriți să le mutați.
-
Sub Acest PC în meniul din stânga, selectați un folder pentru a vedea ce fișiere sunt salvate în el. Folderele Videoclipuri, Muzică, Imagini și Descărcări conțin de obicei cele mai mari fișiere pe care le-ați salvat pe dispozitiv.
-
Pentru a vedea dimensiunea fișierelor dintr-un folder, selectați Vizualizare din bara de activități, apoi selectați Detalii. Faceți clic dreapta în spațiul deschis (sau selectați și mențineți apăsat), apoi selectați Sortare după > Dimensiune pentru a afișa cele mai mari fișiere în partea de sus a listei.
-
Dacă există fișiere de care nu mai aveți nevoie pe dispozitivul dvs., puteți să le ștergeți sau să le mutați pe un dispozitiv de stocare extern, cum ar fi o unitate USB sau un card SD.
Notă: Dacă ștergeți orice fișiere, nu uitați să goliți coșul de reciclare, pentru a le elimina complet de pe dispozitiv și a elibera spațiu.
Pentru a muta fotografiile, muzica, videoclipurile sau alte fișiere pe care doriți să le păstrați, dar nu le utilizați foarte des, luați în considerare salvarea acestora pe un dispozitiv de stocare extern, cum ar fi o unitate USB sau un card SD. Veți putea să le utilizați în continuare atunci când unitatea este conectată, dar nu vor ocupa spațiu pe PC.
-
Conectați un dispozitiv de stocare extern, cum ar fi o unitate USB sau o cartelă SD, la PC-ul dvs.
-
Selectați Explorer din bara de activități și accesați folderul care conține fișierele pe care doriți să le mutați.
-
Selectați fișierele, apoi selectați Decupare pe panglică. Navigați la locația dispozitivului de stocare extern pe care l-ați conectat, apoi selectați Lipire .
Salvarea fișierelor noi în altă unitate va preveni problemele cu spațiul insuficient pe disc în viitor, ca să nu fie necesar să mutați fișierele în altă unitate, în mod repetat. În loc să salvați toate fișierele noi pe unitatea implicită, le puteți salva pe o altă unitate, care are mai mult spațiu liber.
-
Selectați Start > Setări > Sistem > Stocare > Setări complexe de stocare > Unde este salvat conținut nou.
Deschideți setările de stocare -
Pentru fiecare tip de conținut, selectați o unitate din meniul vertical. Dacă unitatea pe care doriți să o utilizați nu este listată acolo, asigurați-vă că este conectată la PC.
Puteți economisi spațiu activând Fișiere OneDrive la cerere, care stochează un fișier substituent mai mic pe unitatea de hard disk în locul fișierului la dimensiune completă stocat în contul dvs. OneDrive din cloud. Vă veți putea accesa fișierele OneDrive de pe PC fără a fi necesar să utilizați spațiu pe unitatea de hard disk prin descărcarea tuturor versiunilor la dimensiune completă. Consultați Economisiți spațiu pe disc cu Fișiere OneDrive la cerere pentru Windows pentru mai multe informații.
Uneori, un virus sau alte programe malware pot consuma spațiu disc semnificativ prin coruperea fișierelor de sistem. Dacă suspectați că PC-ul este infectat cu malware, utilizați un program antivirus, cum ar fi Securitate Windows, pentru a rula o scanare și o curățare a virușilor. Dacă acest lucru nu rezolvă problema, poate fi necesar să resetați PC-ul.
Dacă ați urmat instrucțiunile de aici, dar încă aveți nevoie de ajutor pentru eliberarea de spațiu pe dispozitivul dvs., puteți contacta asistența Microsoft pentru a discuta pe chat cu un agent de asistență. Acest lucru este recomandat și dacă vă încercările de a elibera spațiu declanșează coduri de eroare specifice pentru rezolvarea cărora aveți nevoie de ajutor.
Următoarele întrebări privesc spațiul-disc redus și Windows Update în mod specific. Aflați mai multe despre Windows Update.
Atunci când nu există suficient spațiu liber disponibil pentru a instala o actualizare, o notificare pop-up vă va spune că este necesar un spațiu suplimentar pentru a instala actualizarea.
Atunci când selectați Remediați problemele, veți fi informat despre cât spațiu suplimentar este necesar. De asemenea, veți fi notificat că puteți utiliza un dispozitiv de stocare extern, astfel încât să nu fie nevoie să eliberați la fel de mult spațiu pe unitatea de sistem. Aflați cum să eliberați spațiu pentru a instala actualizări Windows.
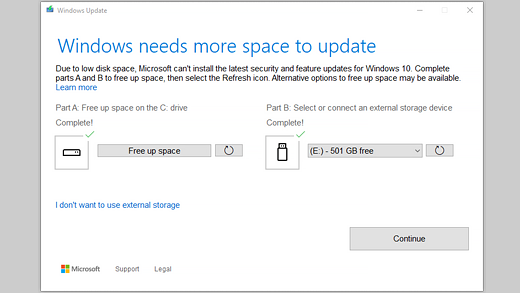
Cantitatea totală de spațiul liber de pe hard disk de care are nevoie dispozitivul dvs. pentru a finaliza o actualizare variază. De obicei, actualizările de caracteristici necesită 6 GB - 11 GB sau mai mult spațiu liber, în timp ce actualizările de calitate necesită 2 GB - 3 GB sau mai mult. Aflați despre diferența dintre o actualizare de caracteristici și o actualizare de calitate.
Aveți nevoie de spațiul disc pentru a descărca actualizarea, a descărca versiunile noi ale oricăror caracteristici opționale și limbile care sunt instalate în prezent și a aplica actualizarea. Spațiul suplimentar este necesar temporar pentru a accepta eliminarea actualizării (de obicei, timp de 10 zile). Acest spațiu se poate recupera după ce se termină actualizarea. Pentru a face acest lucru, selectați Start > Setări > Recomandări de curățare > sistem> de curățare . După ce ați selectat elemente de eliminat, selectați butonul Curățare pentru acea secțiune.
Deschideți setările de stocare
Actualizarea este comprimată, pentru a reduce dimensiunea descărcării.
Notă: Pentru dispozitivele cu spațiu de stocare rezervat, o actualizare va folosi întâi spațiul de stocare rezervat înainte de a folosi alt spațiu de pe disc. Pentru mai multe informații, consultați Cum funcționează spațiul de stocare rezervat în Windows.
Spațiul necesar pentru a finaliza o actualizare de caracteristici depinde de doi factori: calea de actualizare care este urmată și dimensiunea conținutului opțional și alte actualizări care se aplică la PC atunci când se instalează actualizarea de caracteristici.
Notă: Pentru dispozitivele cu spațiu de stocare rezervat, o actualizare va folosi întâi spațiul de stocare rezervat înainte de a folosi alt spațiu de pe disc. Pentru mai multe informații, consultați Cum funcționează spațiul de stocare rezervat în Windows.
Windows urmează trei căi diferite de actualizare a caracteristicilor, în funcție de volumul de spațiu-disc disponibil.
-
Pentru PC-urile cu mult spațiu liber pe
disc Windows încearcă automat să finalizeze mai mult din procesul de actualizare în fundal în timp ce utilizați PC-ul. Acest lucru reduce semnificativ timpul în care PC-ul dvs. va fi offline (sau inutilizabil) în timpul actualizării, deși poate utiliza temporar mai mult spațiu-disc pentru a finaliza actualizarea. Aflați mai multe despre eforturile noastre de a reduce timpul offline în timpul actualizărilor (doar în limba engleză în acest moment). -
Pentru PC-urile cu spațiu liber limitat, dar cu suficient pentru a finaliza automat
actualizarea Windows se va optimiza automat pentru reducerea cantității de spațiu liber pe disc necesar pentru a instala actualizarea. Acest lucru va avea drept consecință un timp de instalare offline mai lung. -
Pentru PC-urile care nu au suficient spațiu pentru a instala automat actualizarea
Windows vă va solicita să eliberați spațiu-disc sau să utilizați spațiu de stocare extern pentru a extinde temporar spațiul de stocare de pe PC. Dacă utilizați un dispozitiv extern de stocare, Windows nu va avea nevoie de atât de mult spațiu liber pe unitatea de sistem, deoarece utilizează temporar spațiul dvs. de stocare extern.
Pe fiecare dintre aceste căi de actualizare, valoarea totală a spațiului liber pe disc necesar va varia, în funcție de conținutul opțional instalat și de alte actualizări care se aplică la PC-ul dvs. De exemplu:
-
Caracteristici opționale. Multe caracteristici opționale disponibile pentru Windows sunt preinstalate sau achiziționate la cerere de către sistem sau manual de către dvs. Puteți vedea care dintre ele sunt instalate pe PC, accesați Start > Setări > Aplicații > Caracteristici opționale.
Deschideți setările caracteristicilor
opționale Aceste caracteristici au o dimensiune cuprinsă între mai puțin de 1 MB și aproape 2 GB pentru portalul de Windows Mixed Reality. Puteți reduce cantitatea de spațiu necesar pentru a instala o actualizare de caracteristici pe PC, dezinstalând caracteristicile opționale pe care nu le utilizați. -
Limbi instalate. Windows este localizat în mai multe limbi. Deși multe persoane utilizează o singură limbă o dată, unele persoane comută între două sau mai multe limbi. Puteți vedea ce limbi sunt instalate pe PC selectând Start > Setări > Limbă & oră > Limbă & regiune .
Deschideți Setările
lingvistice În timpul fiecărei actualizări, toate resursele lingvistice și toate resursele de tastare, text transformat în vorbire, vorbire transformată în text și recunoașterea scrierii de mână asociate trebuie actualizate. Conținutul pentru fiecare limbă poate varia de la aproximativ 175 MB la 300 MB. Puteți reduce cantitatea de spațiu necesar pentru a instala o actualizare de caracteristici pe PC, dezinstalând limbile pe care nu le utilizați. -
Actualizări de drivere. Producătorii OEM și alți parteneri de hardware publică uneori noi drivere grafice, rețele, audio și alte drivere, împreună cu noua actualizare de sistem de operare. Dimensiunea acestor drivere poate varia semnificativ, în funcție de PC și de driverele care au fost actualizate.
-
Actualizări de calitate ale sistemului de operare. În timpul unei actualizări de caracteristici, Windows încearcă să descarce și să instaleze automat cea mai recentă actualizare de calitate astfel încât PC-ul să fie complet la zi atunci când începeți să-l utilizați. La scurt timp după ce se lansează actualizarea de caracteristici, actualizarea de calitate pentru actualizarea de caracteristici respectivă ar putea avea o dimensiune mică de câteva sute de MB, dar, pe măsură ce sunt implementate mai multe modificări de calitate și securitate, dimensiunea actualizării de calitate poate crește până la peste 1 GB Dacă PC-ul nu are suficient spațiu pe hard disk, puteți descărca și instala actualizarea de calitate după finalizarea actualizării de caracteristici.
În sfârșit, Windows Update va dezactiva temporar hiberfile.sys, pagefile.sys și alte fișiere de sistem pentru a folosi spațiul pe care îl consumă de obicei aceste fișiere pentru a aplica actualizarea de caracteristici. Toate fișierele care sunt dezactivate pentru a aplica actualizarea vor fi reactivate automat atunci când se finalizează actualizarea. Deoarece dimensiunea acestor fișiere variază în funcție de modul în care vă utilizați PC-ul și de cantitatea de memorie RAM pe care o are PC-ul dvs., chiar și în cazul în care două PC-uri diferite au exact aceeași imagine a sistemului de operare, volumul de spațiu liber pe hard disk necesar pentru a finaliza o actualizare poate varia.
Combinația între căi și caracteristici de actualizare înseamnă că există un interval larg de spațiu liber pe hard disk necesar pentru finalizarea unei actualizări. Iată câteva exemple pentru PC-urile care actualizează la Windows 10 versiunea 1803:
|
Optimizat pentru un timp offline redus |
Optimizat pentru un spațiu minim pe hard disk |
Optimizat pentru un spațiu minim pe hard disk, cu un spațiu de stocare extern |
|
|---|---|---|---|
|
Caracteristici, limbi și actualizări opționale minime |
20 GB |
5,5 GB+ |
4,5 GB+ |
|
Numeroase caracteristici, limbi și actualizări opționale |
20 GB+ |
13,75 GB+ |
7 GB+ |
Pentru a verifica spațiul-disc total rămas pe dispozitivul Windows 11, selectați Explorer din bara de activități, apoi selectați Acest PC în partea stângă. Spațiu disponibil pe unitatea dvs. va apărea sub Dispozitive și unități.
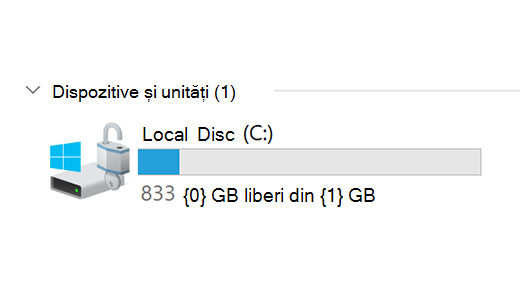
Poate fi ideal să utilizați un dispozitiv de stocare extern în următoarele cazuri:
-
Atunci când nu este disponibil accesul la internet.
-
Când trebuie să stocați fișiere mari sau un număr mare de fișiere. În aceste cazuri, fișierele necesită în general mai mult timp pentru a se încărca și poate să coste mai mult să stocați fișierele.
Windows Update oferă automat actualizări dispozitivelor eligibile. Pentru a verifica încă o dată dacă dispozitivul este actualizat, selectați Start > Setări > Windows Update , apoi selectați Căutați actualizări.
Căutați actualizări
Windows 11 necesită un procesor de 64 GB pentru a rula.
Atunci când alegeți hardware-ul de stocare pe care să îl utilizați pe dispozitivul dvs., nu vă uitați doar la capacitatea de stocare hardware. Adesea, viteza spațiului de stocare este mai importantă decât dimensiunea. Dispozitivele cu un hardware de stocare lent, cum ar fi cele intitulate „HDD” sunt de obicei mai lente decât cele care utilizează un hardware de stocare mai rapid, cum ar fi cele etichetate „SSD” sau „eMMC”.
Nu trebuie să eliminați tot de pe unitatea de hard disk pentru a vă actualiza dispozitivul, dar va trebui să eliberați suficient spațiu pentru a finaliza actualizarea.
Subiecte conexe
Dacă PC-ul nu are suficient spațiu liber, este posibil să nu reușiți să instalați actualizările Windows importante, și performanța PC-ului ar putea fi afectată. Iată câteva modalități de a elibera spațiu, astfel încât să vă păstrați PC-ul la zi și în perfectă funcționare. Aceste sugestii sunt listate în ordine, așa că începeți cu primul, vedeți dacă vă ajută, iar dacă nu, treceți la următorul.
Pentru a verifica spațiul liber total de pe hard diskul dispozitivului dvs. Windows 10, selectați Explorer pe bara de activități și selectați Acest PC din stânga. Spațiu disponibil pe unitatea dvs. va apărea sub Dispozitive și unități.
Notă: Dacă urmați pașii de mai jos și continuați să aveți probleme la actualizarea Windows din cauza spațiului redus pe disc, resetarea sau reinstalarea Windows ar putea ajuta. Pentru mai multe informații, consultați Reinstalarea Windows.
Dacă ați utilizat Curățare disc pentru a elibera spațiu pe dispozitivul dvs. și apoi vedeți eroarea Spațiu-disc redus, este posibil ca folderul Temp să se umple rapid cu fișierele de aplicații (.appx) care sunt utilizate de Microsoft Store. Pentru mai multe informații, consultați eroarea Spațiu-disc redus cauzată de un folder Temp plin.
Stocarea inteligentă poate elibera automat spațiu pe disc, eliminând elementele de care nu aveți nevoie, cum ar fi fișierele temporare și elementele din Coșul de reciclare. Pentru mai multe informații, consultați Gestionarea spațiului pe hard disk cu Stocare inteligentă.
Dacă sistemul nu are funcția Stocare inteligentă, puteți utiliza instrumentul Curățare disc pentru a șterge fișierele temporare și fișierele de sistem de pe dispozitiv.
-
În caseta de căutare din bara de activități, tastați curățare disc, apoi selectați-o din rezultate.
-
Selectați unitatea pentru care doriți să curățați fișierele, apoi selectați OK.
-
Bifați caseta de selectare de lângă tipul de fișiere pe care doriți să le ștergeți. (Pentru a vedea o descriere a fiecărui tip de fișier, selectați numele.) În mod implicit, sunt selectate Fișiere program descărcate, Fișierele internet temporare și Imagini reduse. Asigurați-vă că debifați casetele de selectare dacă nu doriți să ștergeți fișierele respective.
-
Pentru a elibera și mai mult spațiu, selectați Curățare fișiere de sistem, selectați o unitate, selectați OK. Atunci când sistemul și-a efectuat calculele, selectați tipul de fișiere de sistem pe care doriți să le ștergeți. Curățare disc va necesita câteva momente pentru a calcula spațiul care poate fi eliberat.
Notă: Dacă au trecut mai puțin de 10 zile de când ați făcut upgrade la Windows 10, versiunea anterioară de Windows va fi listată ca fișier de sistem pe care îl puteți șterge. Dacă trebuie să eliberați spațiu pe disc, îl puteți șterge, dar rețineți că veți șterge folderul Windows.old, care conține fișiere ce vă oferă opțiunea să reveniți la versiunea anterioară de Windows. Dacă ștergeți versiunea anterioară de Windows, acest lucru nu poate fi anulat. (Nu veți putea reveni la versiunea anterioară de Windows.)
-
După ce ați selectat tipurile de fișiere pe care doriți să le ștergeți, selectați OK, apoi selectați Ștergere fișiere în fereastra de confirmare pentru a începe curățarea.
Important:
-
De asemenea, puteți comprima unitatea sistemului de operare (unitatea pe care este instalat Windows), ajutându-vă să obțineți spațiu suplimentar pentru a instala actualizările importante. Această acțiune nu șterge conținutul din această unitate, și nu ar trebui să întâmpinați probleme la deschiderea și salvarea fișierelor de pe unitatea comprimată.
-
Dacă doriți să comprimați unitatea sistemului de operare, selectați Explorer din bara de activități și, în panoul din stânga, selectați Acest PC. Faceți clic dreapta sau atingeți lung unitatea sistemului de operare (de obicei, discul C), apoi selectați Proprietăți, apoi, în fila General , selectați Comprimare unitate pentru a economisi spațiu-disc. Selectați Se aplică > OK. După ce instalați actualizarea, puteți să decomprimați manual oricând unitatea sistemului de operare debifând caseta de selectare Se comprimă această unitate pentru a economisi spațiu-disc , apoi selectând Se aplică > OK.
Windows 10 poate indica faptul că are nevoie de mai mult spațiu pentru a obține cea mai recentă actualizare de caracteristici Windows 10. Puteți utiliza un dispozitiv extern de stocare ca ajutor pentru finalizarea actualizării.
Pentru a afla mai multe, consultați Eliberarea de spațiu pentru actualizările Windows.
Notă: Poate fi necesar să utilizați un adaptor micro USB dacă dispozitivul nu are un port USB standard.
Fișierele personale, cum ar fi videoclipurile, muzica, fotografiile și documentele pot ocupa mult spațiu pe dispozitivul dvs. Pentru a vedea ce fișiere utilizează cel mai mult spațiu:
-
Selectați Explorer din bara de activități și găsiți fișierele pe care doriți să le mutați.
-
Sub Acest PC în meniul din stânga, selectați un folder pentru a vedea ce fișiere sunt salvate în el. Folderele Videoclipuri, Muzică, Imagini și Descărcări conțin de obicei cele mai mari fișiere pe care le-ați salvat pe dispozitiv.
-
Pentru a vedea dimensiunea fișierelor dintr-un folder, selectați fila Vizualizare, apoi selectați Detalii. Faceți clic dreapta în spațiul liber și apoi selectați Sortare după > dimensiune pentru a afișa fișierele mai mari în partea de sus a listei.
-
Dacă există fișiere de care nu mai aveți nevoie pe dispozitivul dvs., puteți să le ștergeți sau să le mutați pe un dispozitiv de stocare extern, cum ar fi o unitate USB sau un card SD.
Notă: Dacă ștergeți orice fișiere, nu uitați să goliți coșul de reciclare, pentru a le elimina complet de pe dispozitiv și a elibera spațiu.
Pentru a muta fotografiile, muzica, videoclipurile sau alte fișiere pe care doriți să le păstrați, dar nu le utilizați foarte des, luați în considerare salvarea acestora pe un dispozitiv de stocare extern, cum ar fi o unitate USB sau un card SD. Veți putea să le utilizați în continuare atunci când unitatea este conectată, dar nu vor ocupa spațiu pe PC.
-
Conectați un dispozitiv de stocare extern, cum ar fi o unitate USB sau o cartelă SD, la PC-ul dvs.
-
Selectați Explorer din bara de activități și accesați folderul care conține fișierele pe care doriți să le mutați.
-
Selectați fișierele, selectați fila Pornire , apoi selectați Mutare în și selectați Alegeți locația.
-
Selectați în lista de locații dispozitivul de stocare extern pe care l-ați conectat, apoi selectați Mutare.
Salvarea fișierelor noi în altă unitate va preveni problemele cu spațiul insuficient pe disc în viitor, ca să nu fie necesar să mutați fișierele în altă unitate, în mod repetat. În loc să salvați toate fișierele noi pe unitatea implicită, le puteți salva pe o altă unitate, care are mai mult spațiu liber.
-
Selectați Start setări > > Sistem > Stocare .
Deschideți setările de stocare -
Defilați în jos și, sub Mai multe setări de stocare, selectați Schimbați locul unde este salvat conținutul nou.
-
Pentru fiecare tip de conținut, selectați o unitate din meniul vertical. Dacă unitatea pe care doriți să o utilizați nu este listată acolo, asigurați-vă că este conectată la PC.
Notă: Fișiere OneDrive la cerere necesită Windows 10 versiunea 1709 sau mai recentă și versiunea de client OneDrive 17.3.7064.1005 sau mai recentă. Pentru a vedea ce versiune de Windows rulați, selectați Start > Setări > Sistem > Despre . Pentru a vedea ce versiune a clientului OneDrive ați instalat, consultați Ce aplicație OneDrive? și accesați secțiunea despre găsirea aplicației pe care o aveți.
Deschideți setările Despre
Puteți economisi spațiu activând Fișiere OneDrive la cerere, care stochează un fișier substituent mai mic pe unitatea de hard disk în locul fișierului la dimensiune completă stocat în contul dvs. OneDrive din cloud. Vă veți putea accesa fișierele OneDrive de pe PC fără a fi necesar să utilizați spațiu pe unitatea de hard disk prin descărcarea tuturor versiunilor la dimensiune completă. Consultați Economisiți spațiu pe disc cu Fișiere OneDrive la cerere pentru Windows pentru mai multe informații.
Uneori, un virus sau alte programe malware pot consuma spațiu disc semnificativ prin coruperea fișierelor de sistem. Dacă suspectați că PC-ul este infectat cu malware, utilizați un program antivirus, cum ar fi Securitate Windows, pentru a rula o scanare și o curățare a virușilor. Dacă acest lucru nu rezolvă problema, poate fi necesar să resetați PC-ul.
Dacă ați urmat instrucțiunile de aici, dar încă aveți nevoie de ajutor pentru eliberarea de spațiu pe dispozitivul dvs., puteți contacta asistența Microsoft pentru a discuta pe chat cu un agent de asistență. Acest lucru este recomandat și dacă vă încercările de a elibera spațiu declanșează coduri de eroare specifice pentru rezolvarea cărora aveți nevoie de ajutor.
Următoarele întrebări privesc spațiul-disc redus și Windows Update în mod specific. Aflați mai multe despre Windows Update.
Atunci când nu există suficient spațiu liber disponibil pentru a instala o actualizare, o notificare pop-up vă va spune că este necesar un spațiu suplimentar pentru a instala actualizarea.
Atunci când selectați Remediați problemele, veți fi informat despre cât spațiu suplimentar este necesar. De asemenea, veți fi notificat că puteți utiliza un dispozitiv de stocare extern, astfel încât să nu fie nevoie să eliberați la fel de mult spațiu pe unitatea de sistem. Aflați cum să eliberați spațiu pentru a instala actualizări Windows.
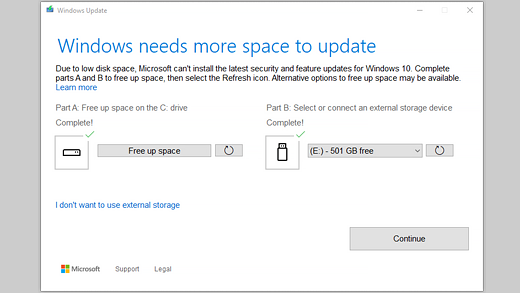
Cantitatea totală de spațiul liber de pe hard disk de care are nevoie dispozitivul dvs. pentru a finaliza o actualizare variază. De obicei, actualizările de caracteristici necesită 6 GB - 11 GB sau mai mult spațiu liber, în timp ce actualizările de calitate necesită 2 GB - 3 GB sau mai mult. Aflați despre diferența dintre o actualizare de caracteristici și o actualizare de calitate.
Aveți nevoie de spațiul disc pentru a descărca actualizarea, a descărca versiunile noi ale oricăror caracteristici opționale și limbile care sunt instalate în prezent și a aplica actualizarea. Spațiul suplimentar este necesar temporar pentru a accepta eliminarea actualizării (de obicei, timp de 10 zile). Acest spațiu se poate recupera după ce se termină actualizarea. Pentru a face acest lucru, selectați Start > Setări > Sistem > Stocare > Configurați stocarea inteligentă sau rulați-o acum. Defilați în jos și, sub Eliberați spațiu acum, selectați Curățare acum.
Deschideți setările de stocare
Actualizarea este comprimată, pentru a reduce dimensiunea descărcării.
Notă: Pentru dispozitivele cu spațiu de stocare rezervat, o actualizare va folosi întâi spațiul de stocare rezervat înainte de a folosi alt spațiu de pe disc. Pentru mai multe informații, consultați Cum funcționează spațiul de stocare rezervat în Windows.
Spațiul necesar pentru a finaliza o actualizare de caracteristici depinde de doi factori: calea de actualizare care este urmată și dimensiunea conținutului opțional și alte actualizări care se aplică la PC atunci când se instalează actualizarea de caracteristici.
Notă: Pentru dispozitivele cu spațiu de stocare rezervat, o actualizare va folosi întâi spațiul de stocare rezervat înainte de a folosi alt spațiu de pe disc. Pentru mai multe informații, consultați Cum funcționează spațiul de stocare rezervat în Windows.
Windows urmează trei căi diferite de actualizare a caracteristicilor, în funcție de volumul de spațiu-disc disponibil.
-
Pentru PC-urile cu mult spațiu liber pe
disc Windows încearcă automat să finalizeze mai mult din procesul de actualizare în fundal în timp ce utilizați PC-ul. Acest lucru reduce semnificativ timpul în care PC-ul dvs. va fi offline (sau inutilizabil) în timpul actualizării, deși poate utiliza temporar mai mult spațiu-disc pentru a finaliza actualizarea. Aflați mai multe despre eforturile noastre de a reduce timpul offline în timpul actualizărilor (doar în limba engleză în acest moment). -
Pentru PC-urile cu spațiu liber limitat, dar cu suficient pentru a finaliza automat
actualizarea Windows se va optimiza automat pentru reducerea cantității de spațiu liber pe disc necesar pentru a instala actualizarea. Acest lucru va avea drept consecință un timp de instalare offline mai lung. -
Pentru PC-urile care nu au suficient spațiu pentru a instala automat actualizarea
Windows vă va solicita să eliberați spațiu-disc sau să utilizați spațiu de stocare extern pentru a extinde temporar spațiul de stocare de pe PC. Dacă utilizați un dispozitiv extern de stocare, Windows nu va avea nevoie de atât de mult spațiu liber pe unitatea de sistem, deoarece utilizează temporar spațiul dvs. de stocare extern.
Pe fiecare dintre aceste căi de actualizare, valoarea totală a spațiului liber pe disc necesar va varia, în funcție de conținutul opțional instalat și de alte actualizări care se aplică la PC-ul dvs. De exemplu:
-
Caracteristici opționale. Multe caracteristici opționale disponibile pentru Windows sunt preinstalate sau achiziționate la cerere de către sistem sau manual de către dvs. Puteți vedea care dintre ele sunt instalate pe PC, dacă accesați Setări > Aplicații > Aplicații & caracteristici > Caracteristici opționale.
Deschideți setările caracteristicilor
opționale Aceste caracteristici au o dimensiune cuprinsă între mai puțin de 1 MB și aproape 2 GB pentru portalul de Windows Mixed Reality. Puteți reduce cantitatea de spațiu necesar pentru a instala o actualizare de caracteristici pe PC, dezinstalând caracteristicile opționale pe care nu le utilizați. -
Limbi instalate. Windows este localizat în mai multe limbi. Deși multe persoane utilizează o singură limbă o dată, unele persoane comută între două sau mai multe limbi. Puteți vedea ce limbi sunt instalate pe PC selectând Start > Setări > Limbă & Limbă > .
Deschideți Setările
lingvistice În timpul fiecărei actualizări, toate resursele lingvistice și toate resursele de tastare, text transformat în vorbire, vorbire transformată în text și recunoașterea scrierii de mână asociate trebuie actualizate. Conținutul pentru fiecare limbă poate varia de la aproximativ 175 MB la 300 MB. Puteți reduce cantitatea de spațiu necesar pentru a instala o actualizare de caracteristici pe PC, dezinstalând limbile pe care nu le utilizați. -
Actualizări de drivere. Producătorii OEM și alți parteneri de hardware publică uneori noi drivere grafice, rețele, audio și alte drivere, împreună cu noua actualizare de sistem de operare. Dimensiunea acestor drivere poate varia semnificativ, în funcție de PC și de driverele care au fost actualizate.
-
Actualizări de calitate ale sistemului de operare. În timpul unei actualizări de caracteristici, Windows încearcă să descarce și să instaleze automat cea mai recentă actualizare de calitate astfel încât PC-ul să fie complet la zi atunci când începeți să-l utilizați. La scurt timp după ce se lansează actualizarea de caracteristici, actualizarea de calitate pentru actualizarea de caracteristici respectivă ar putea avea o dimensiune mică de câteva sute de MB, dar, pe măsură ce sunt implementate mai multe modificări de calitate și securitate, dimensiunea actualizării de calitate poate crește până la peste 1 GB Dacă PC-ul nu are suficient spațiu pe hard disk, puteți descărca și instala actualizarea de calitate după finalizarea actualizării de caracteristici.
În sfârșit, Windows Update va dezactiva temporar hiberfile.sys, pagefile.sys și alte fișiere de sistem pentru a folosi spațiul pe care îl consumă de obicei aceste fișiere pentru a aplica actualizarea de caracteristici. Toate fișierele care sunt dezactivate pentru a aplica actualizarea vor fi reactivate automat atunci când se finalizează actualizarea. Deoarece dimensiunea acestor fișiere variază în funcție de modul în care vă utilizați PC-ul și de cantitatea de memorie RAM pe care o are PC-ul dvs., chiar și în cazul în care două PC-uri diferite au exact aceeași imagine a sistemului de operare, volumul de spațiu liber pe hard disk necesar pentru a finaliza o actualizare poate varia.
Combinația între căi și caracteristici de actualizare înseamnă că există un interval larg de spațiu liber pe hard disk necesar pentru finalizarea unei actualizări. Iată câteva exemple pentru PC-urile care sunt actualizate la versiunea 1803 de Windows:
|
Optimizat pentru un timp offline redus |
Optimizat pentru un spațiu minim pe hard disk |
Optimizat pentru un spațiu minim pe hard disk, cu un spațiu de stocare extern |
|
|---|---|---|---|
|
Caracteristici, limbi și actualizări opționale minime |
20 GB |
5,5 GB+ |
4,5 GB+ |
|
Numeroase caracteristici, limbi și actualizări opționale |
20 GB+ |
13,75 GB+ |
7 GB+ |
Pentru a verifica spațiul liber total de pe hard diskul dispozitivului dvs. Windows 10, selectați Explorer pe bara de activități și selectați Acest PC din stânga. Spațiul disponibil pentru fiecare unitate va apărea sub secțiunea Dispozitive și unități.
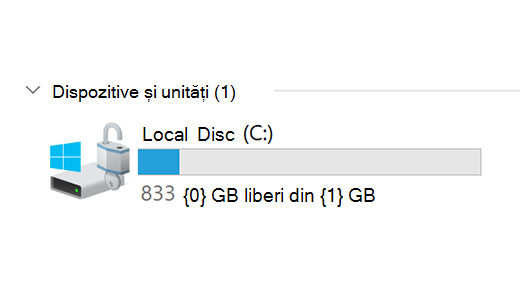
Poate fi ideal să utilizați un dispozitiv de stocare extern în următoarele cazuri:
-
Atunci când nu este disponibil accesul la internet.
-
Când trebuie să stocați fișiere mari sau un număr mare de fișiere. În aceste cazuri, fișierele necesită în general mai mult timp pentru a se încărca și poate să coste mai mult să stocați fișierele.
Windows Update oferă automat actualizări dispozitivelor eligibile. Pentru a verifica încă o dată dacă dispozitivul este actualizat, selectați Start > Setări > Actualizare & > securitate Windows Update , apoi selectați Căutați actualizări.
Căutați actualizări
Windows 11 necesită un procesor de 64 GB pentru a rula.
Atunci când alegeți hardware-ul de stocare pe care să îl utilizați pe dispozitivul dvs., nu vă uitați doar la capacitatea de stocare hardware. Adesea, viteza spațiului de stocare este mai importantă decât dimensiunea. Dispozitivele cu un hardware de stocare lent, cum ar fi cele intitulate „HDD” sunt de obicei mai lente decât cele care utilizează un hardware de stocare mai rapid, cum ar fi cele etichetate „SSD” sau „eMMC”.
Nu trebuie să eliminați tot de pe unitatea de hard disk pentru a vă actualiza dispozitivul, dar va trebui să eliberați suficient spațiu pentru a finaliza actualizarea.











