Editarea fotografiilor și videoclipurilor în Windows
Indiferent dacă doriți să aplicați modificări care afectează calitatea, stilul și aspectul fotografiei sau dacă doriți să adăugați informații în partea de sus a fotografiilor, aplicația Fotografii din Windows vă oferă tot felul de opțiuni pentru a face fotografiile și videoclipurile dvs. să arate cât mai bine.
Editarea unei fotografii
Cu aplicația Fotografii, puteți cu ușurință să trunchiați, să rotiți, să ajustați aspectul și stilul, să adăugați un filtru și să scrieți sau să desenați pe fotografie pentru a comunica și a oferi context.
În caseta de căutare din bara de activități, tastați Fotografii . Din listă, selectați Fotografii . Apoi selectați fotografia pe care doriți să o modificați.
-
Selectați Editare imagine ( Ctrl + E )

-
Selectați Trunchiere , Ajustare , Filtru , Marcaj , Retușare sau Fundal pentru a începe editarea.
-
Utilizați aceste caracteristici pentru a ajusta lumina, culoarea, aspectul și stilul fotografiei dvs.
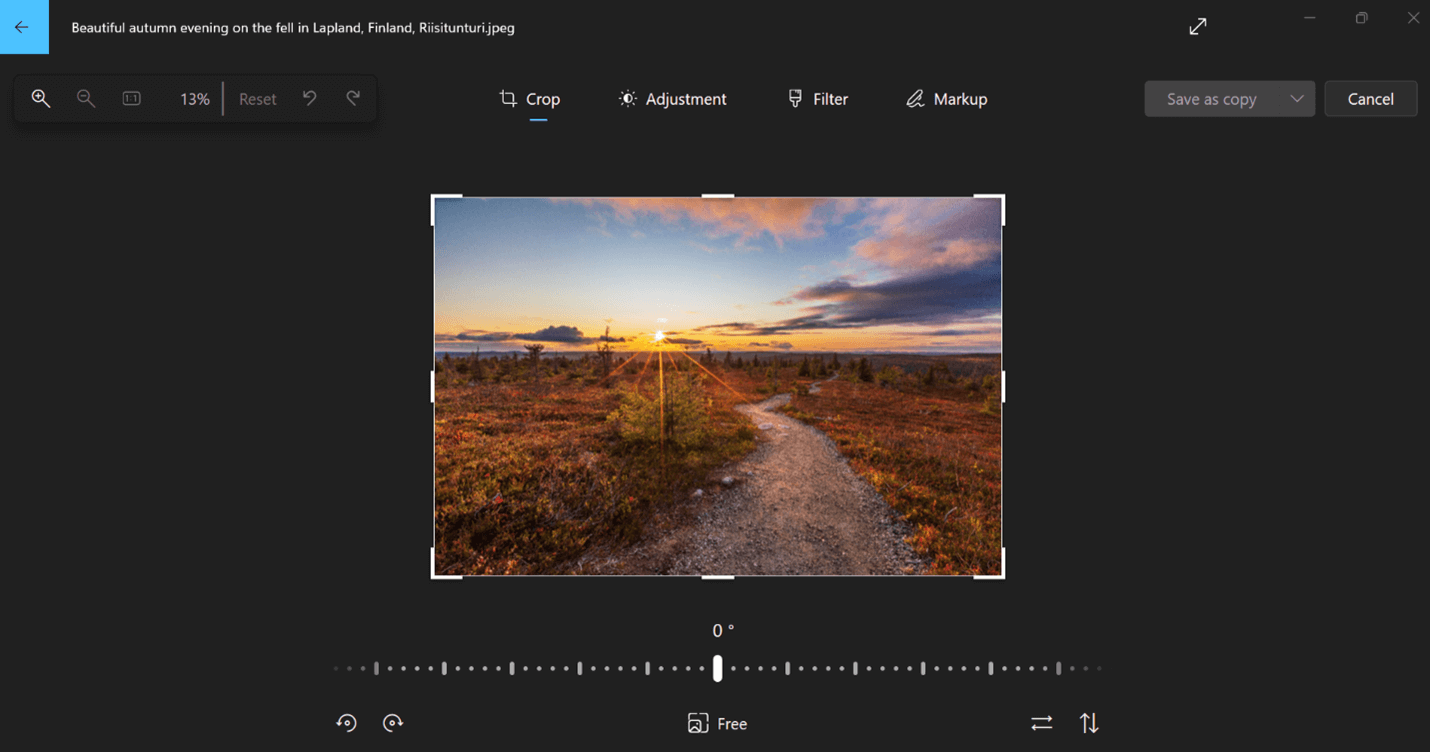
Sfat: Pentru a anula toate editările care au fost aplicate la fotografie, selectați Resetare în partea din stânga sus a ecranului.
Decupare
Trunchiați, răsturnați sau rotiți fotografiile pentru a ascunde parțial părțile nedorite manual sau utilizați rapoarte de aspect prestabilite. De asemenea, puteți roti o fotografie la stânga și la dreapta cu 90 de grade sau în grade incrementale sau puteți răsturna o imagine la 180 de grade.
-
În timp ce vizualizați o imagine, selectați Editare imagine din partea de sus a ecranului.
-
Selectați Trunchiere , apoi, din bara de instrumente din partea de jos, selectați o opțiune:
-
Rotire în sensul acelor de ceasornic


-
Utilizarea raportului de aspect prestabilit

-
Răsturnați imaginea pe verticală


-
Rotiți liber fotografia utilizând glisorul
-
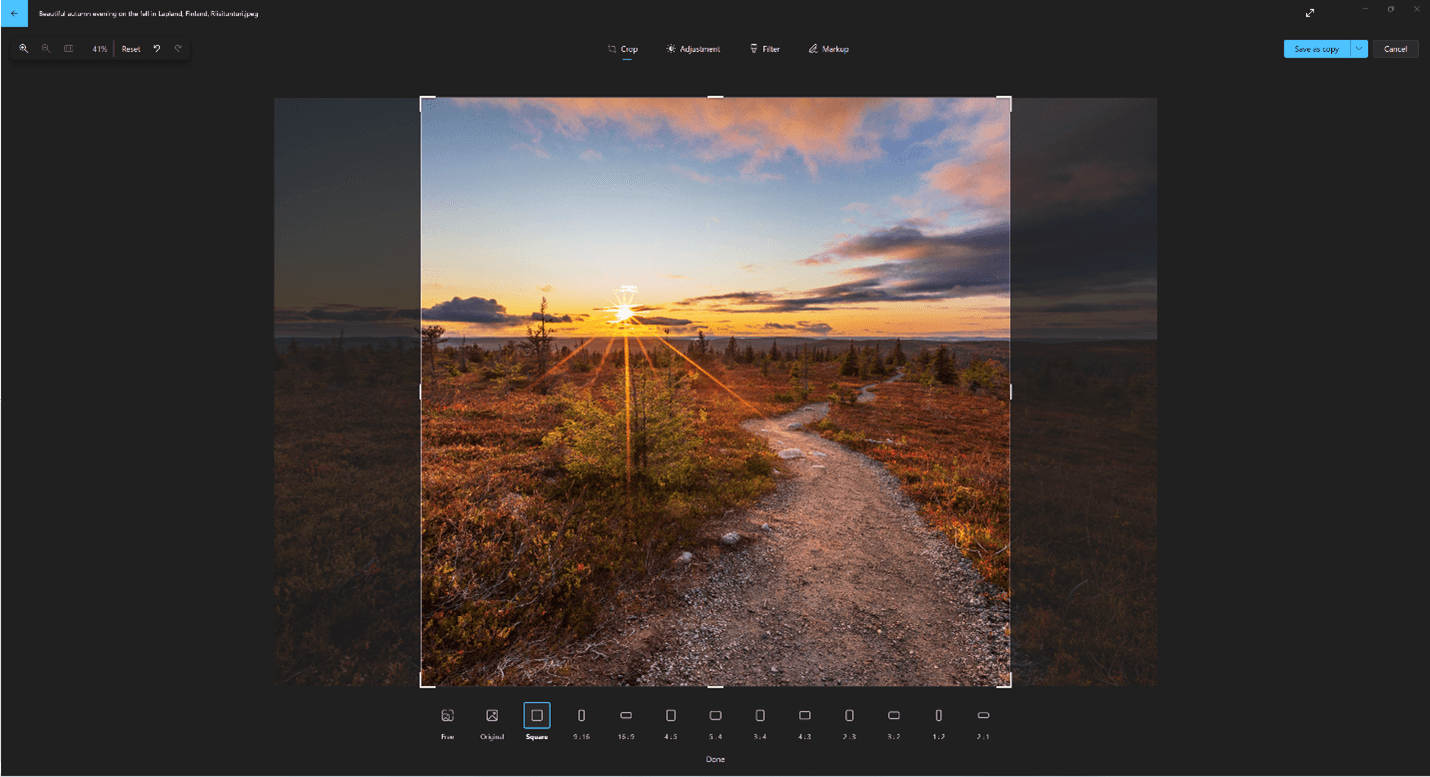
Ajustarea
Ajustați lumina și culoarea pentru a seta starea de spirit și calitatea fotografiilor.
-
Selectați Editare imagine din partea de sus a ecranului.
-
Selectați Ajustare , apoi, din panoul de ajustare din dreapta, ajustați glisoarele lumină și culori.
-
Puteți să faceți clic lung sau să apăsați bara de spațiu pentru a vizualiza fotografia originală.
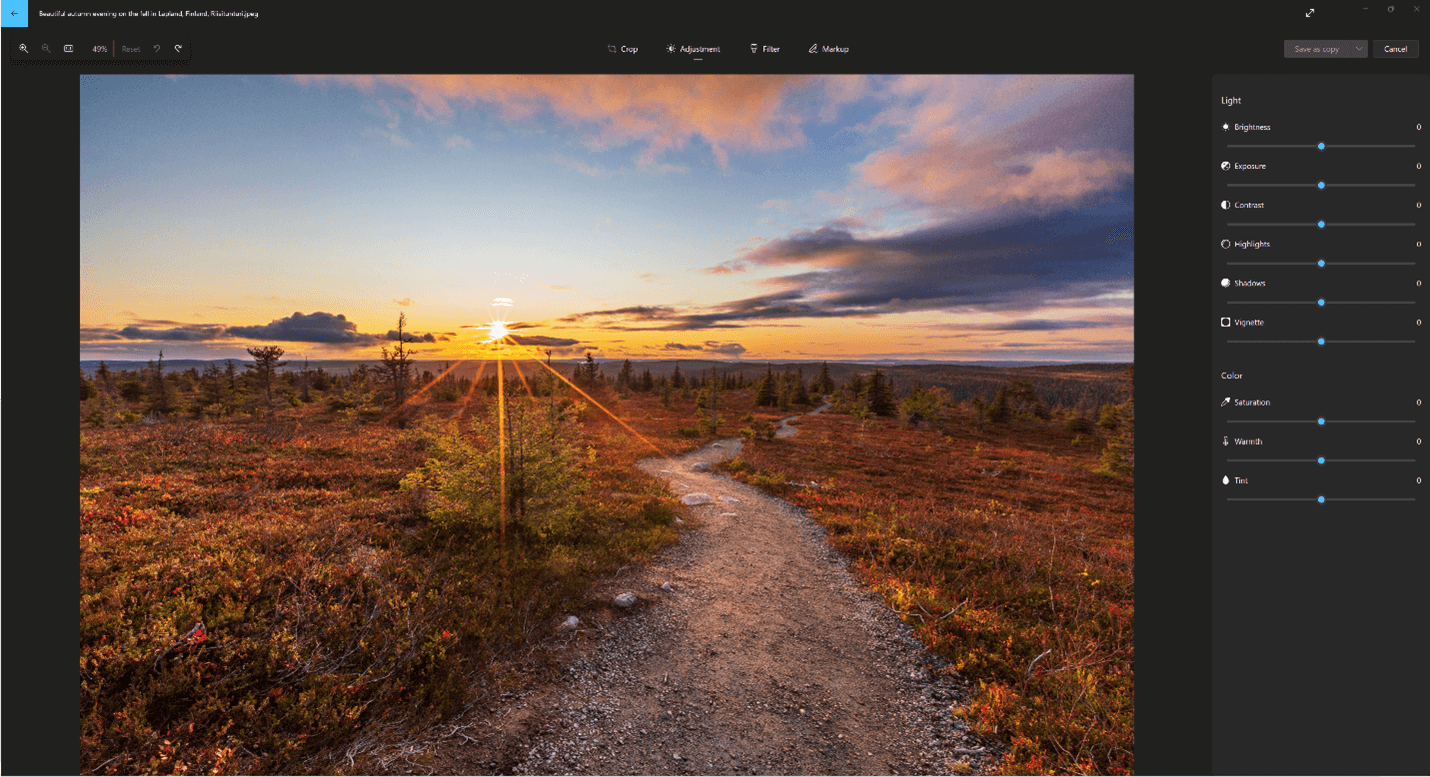
Filtrare
Utilizați filtre pentru a rafina tonul imaginilor sau adăugați efecte speciale pentru a transforma fotografiile cu un singur clic. Pentru a începe, deschideți o fotografie.
-
Selectați Editare imagine din partea de sus a ecranului.
-
Selectați Filtrare , apoi, din panoul Filtru din dreapta, selectați unul dintre cele cincisprezece filtre disponibile. Nu vă faceți griji dacă nu doriți să aplicați filtre, aveți întotdeauna opțiunea Original disponibilă.
-
Puteți să faceți clic lung sau să apăsați bara de spațiu pentru a vizualiza fotografia originală.
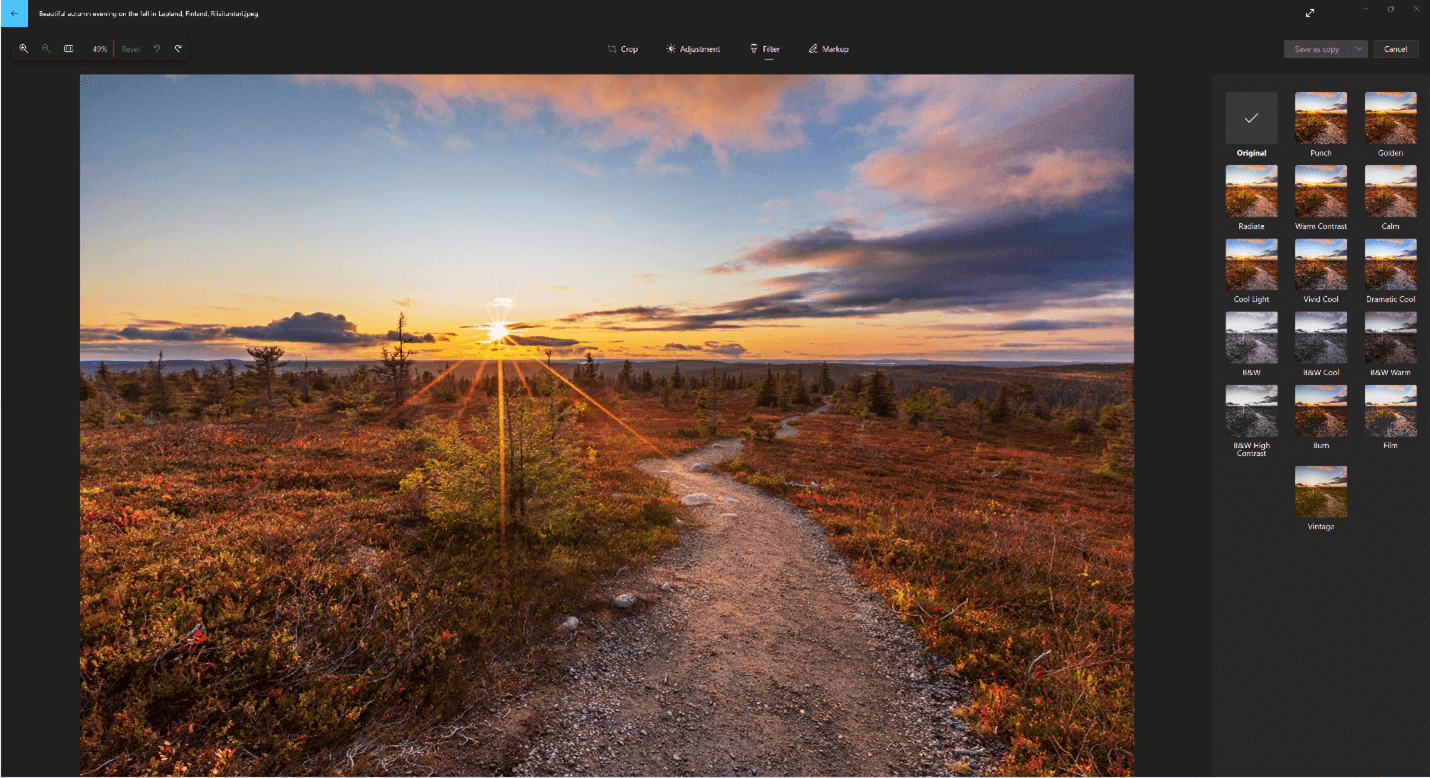
Marcare
Fotografii de marcaj: Uneori, povestea înseamnă mai multe decât ceea ce pot transmite imaginile pe cont propriu. Adăugați o notă personală la momentele dvs. preferate desenând pe fotografii.
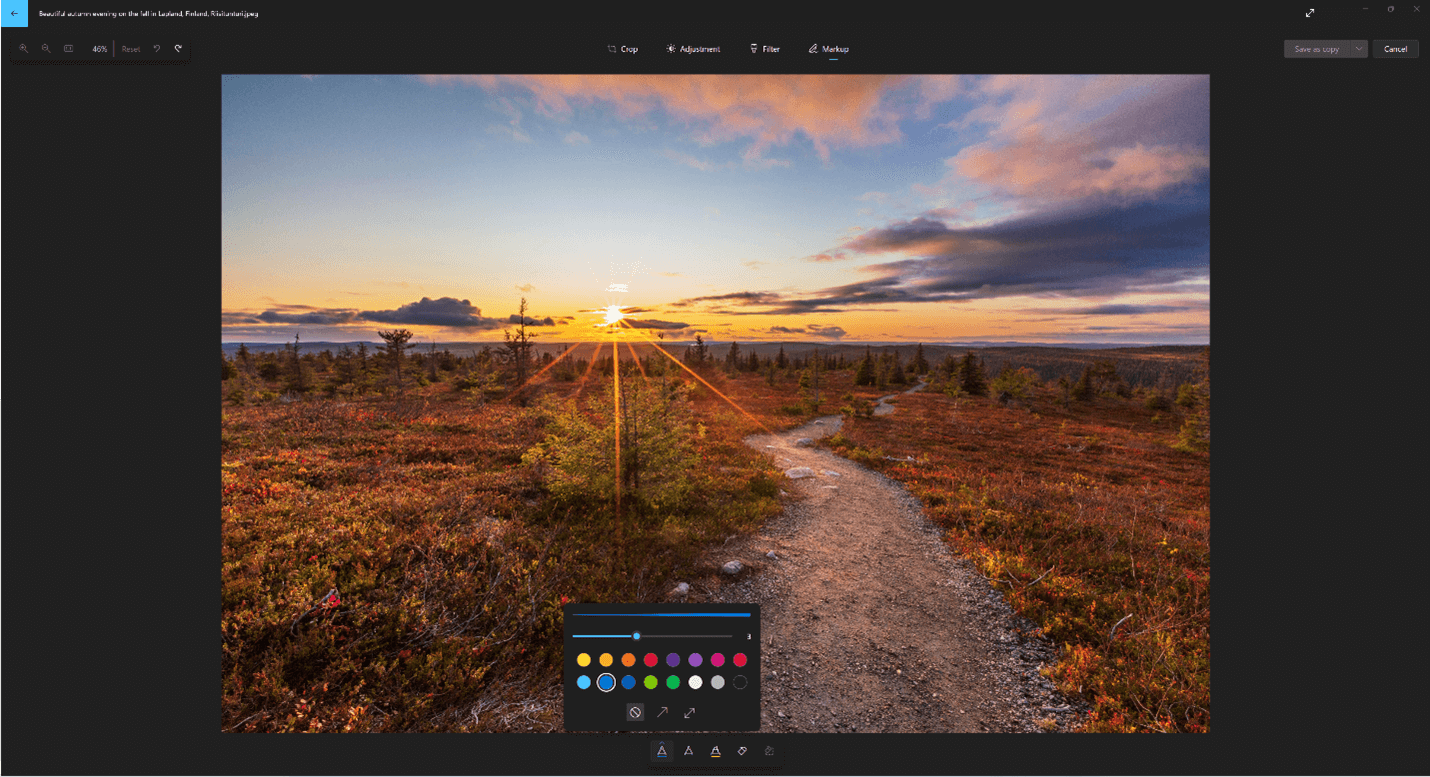
Pentru a începe, deschideți fotografia sau videoclipul pe care doriți să îl marcați.
-
Selectați Editare imagine din partea de sus a ecranului.
-
Selectați Marcaj , apoi, din bara de instrumente, selectați unul dintre cele trei instrumente de desen (2 stilouri disponibile și un instrument de evidențiere).
-
Selectați tipul de linie (linie simplă, linie cu o singură săgeată, linie cu săgeată dublă) și culoarea și dimensiunea din opțiunile pentru creion.
-
Mergeți mai departe și desenați direct pe imagine și nu vă faceți griji dacă greșiți- puteți șterge oricând marcajele care nu vă plac cu instrumentul Radieră . Sau goliți tot desenul, selectând Goliți toate urmele de cerneală de lângă instrumentul Radieră.
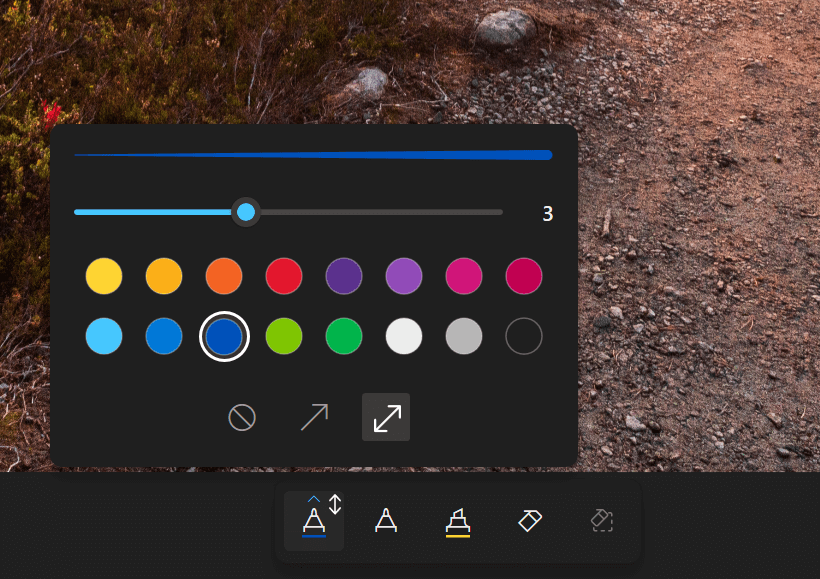
Retuşarea
Pentru a retușa fotografiile pentru a elimina petele sau părțile nedorite:
-
Selectați Editare imagine din partea de sus a ecranului.
-
Selectați Retușare , apoi plasați instrumentul de remediere Spot peste zona pe care doriți să o corectați și faceți clic pentru a confirma locul pe care doriți să-l corectați.
-
Puteți ajusta dimensiunea instrumentului pentru a se potrivi cu dimensiunea zonei care va fi corectată.
Fundal
Uneori, poate fi necesar să separați un subiect de fundalul unei fotografii și să aplicați un efect de estompare pe fundal, să-l înlocuiți sau să-l eliminați complet.
Important:
-
Capacitățile de editare în fundal nu sunt disponibile în prezent pe dispozitive Arm64.
-
Inteligența artificială este utilizată pentru a separa fundalul, dar procesul de separare se efectuează local pe dispozitivul dvs. Acest lucru înseamnă că datele dvs. nu părăsesc niciodată dispozitivul. Pentru mai multe informații despre călătoria noastră responsabilă în domeniul inteligenței artificiale, despre principiile etice care ne ghidează și despre instrumente și capacități pe care le-am creat pentru a ne asigura că dezvoltăm tehnologia AI în mod responsabil, consultați Inteligența artificială responsabilă.
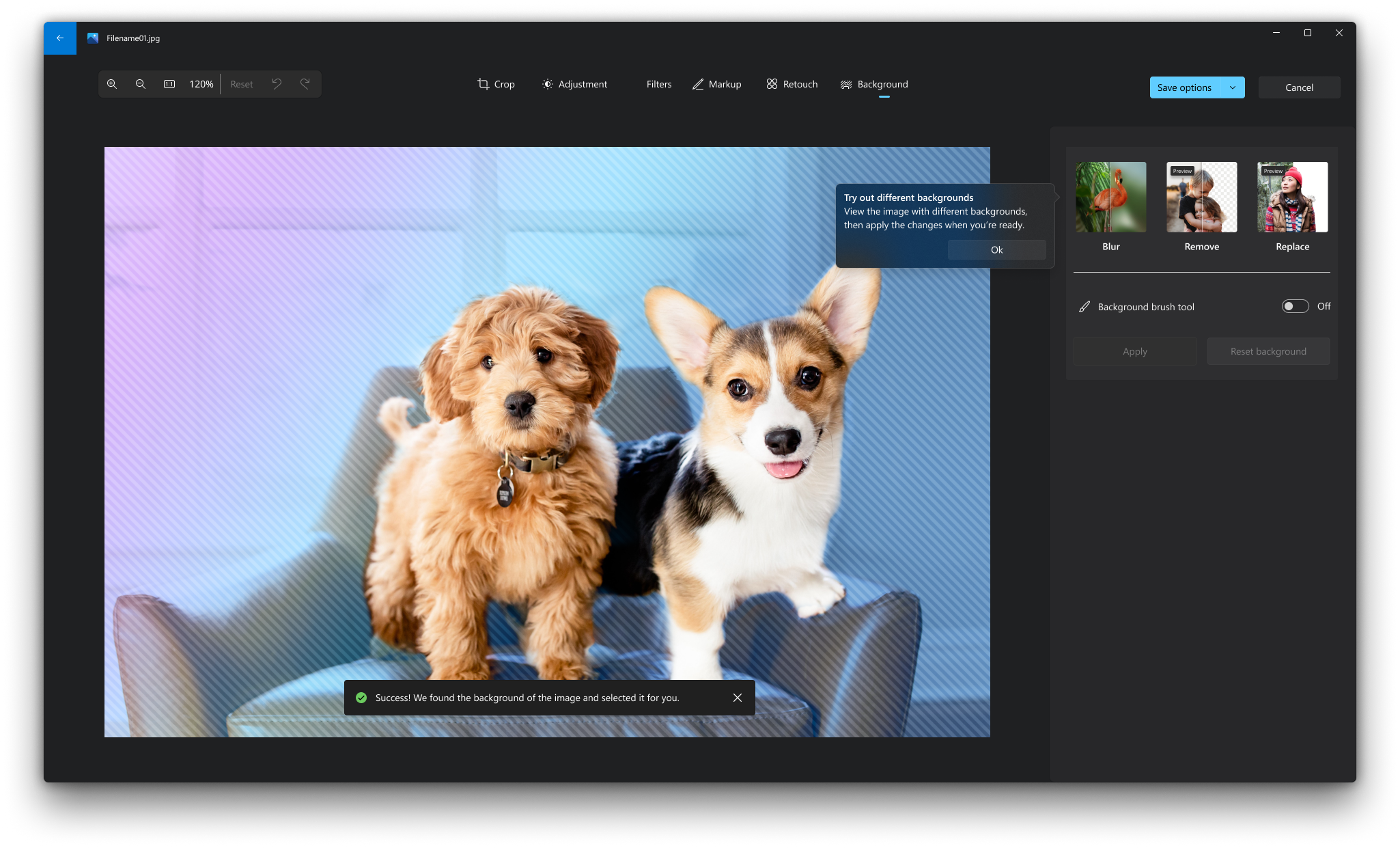
-
Selectați Editare imagine din partea de sus a ecranului.
-
Selectați Fundal. Fundalul imaginii va fi selectat automat, dar aveți și opțiunea de a activainstrumentul Pensulă fundal pentru a afișa mai multe opțiuni.
-
Utilizați Adăugare pentru a adăuga mai multe zone ca parte a fundalului.
-
Utilizați Scădere pentru a elimina părți din selecție pe care nu le doriți ca parte a fundalului.
-
De asemenea, puteți modifica dimensiunea Pensulei sau Pensula.
-
-
Selectați Estompare, Eliminare sau Înlocuire.
Blur
Selectați opțiunea Estompare , apoi utilizați glisorul pentru a ajusta intensitatea estompării, apoi selectați Se aplică pentru a estompa fundalul.
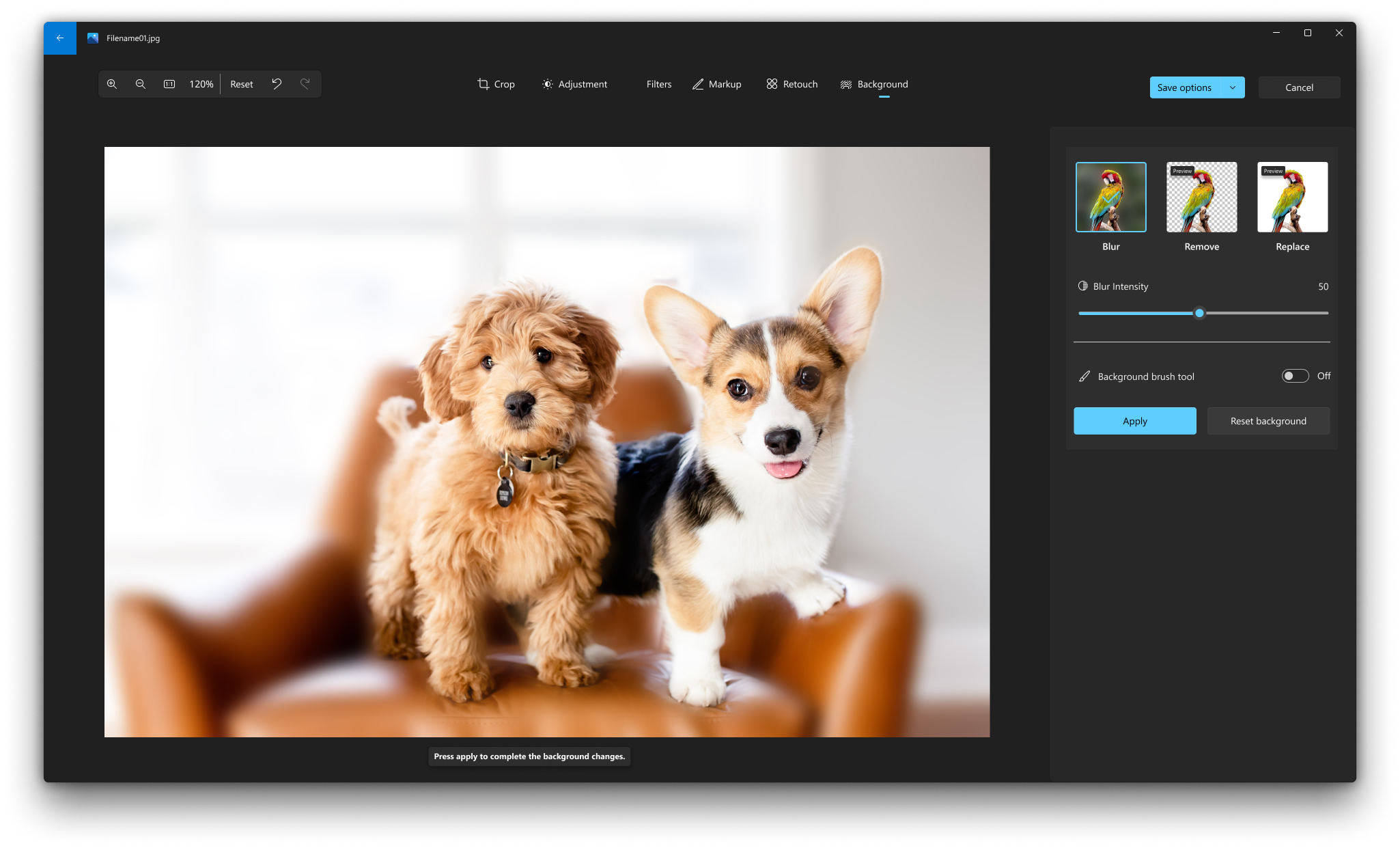
Eliminare
Selectați opțiunea Eliminare , apoi selectați Se aplică pentru a elimina fundalul imaginii.
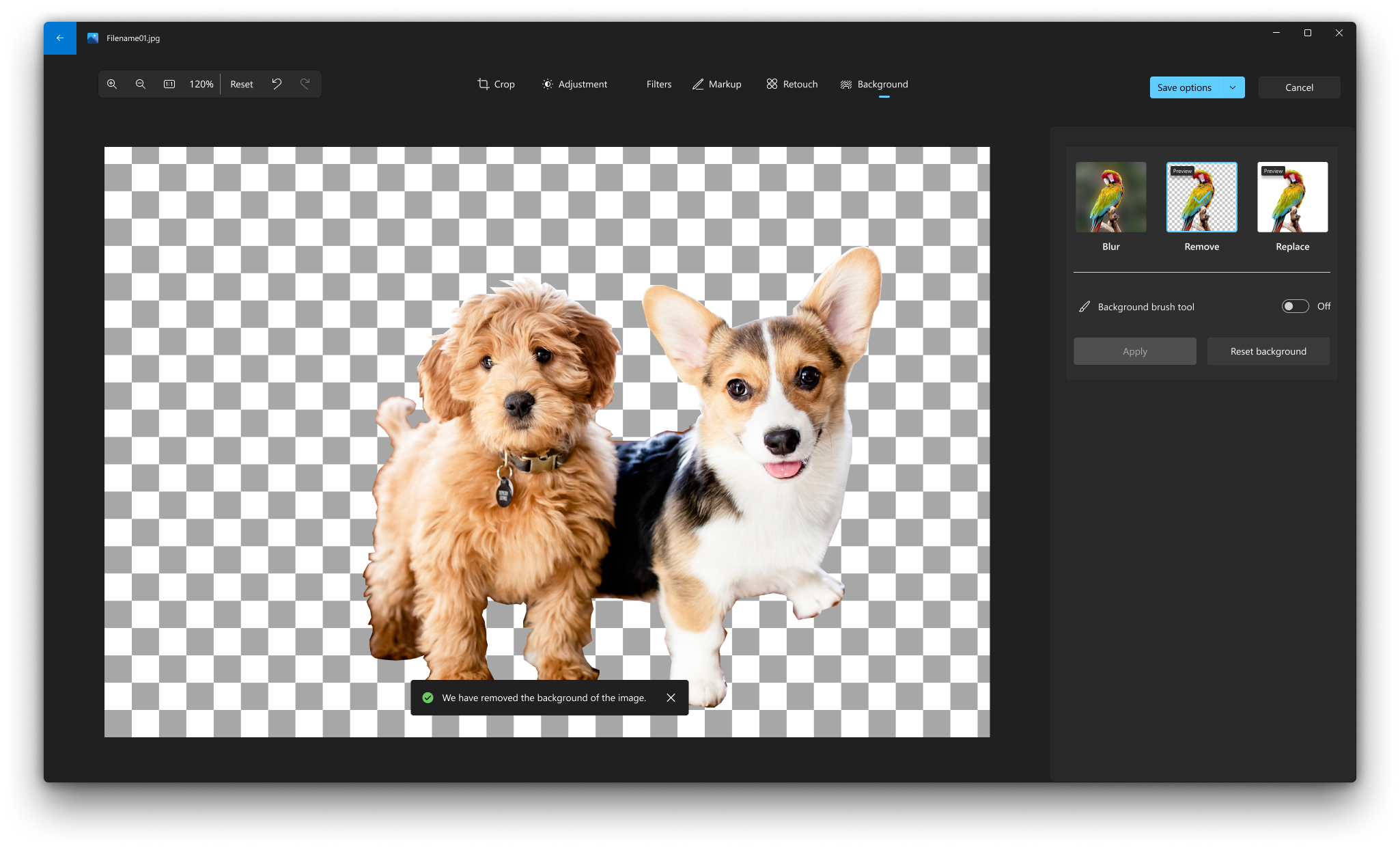
Înlocui
Selectați opțiunea Înlocuire , apoi utilizați paleta de culori pentru a selecta culoarea de fundal. Alternativ, puteți specifica valorile RGB pentru culoarea dorită. Selectați Se aplică pentru a înlocui fundalul imaginii cu culoarea selectată.
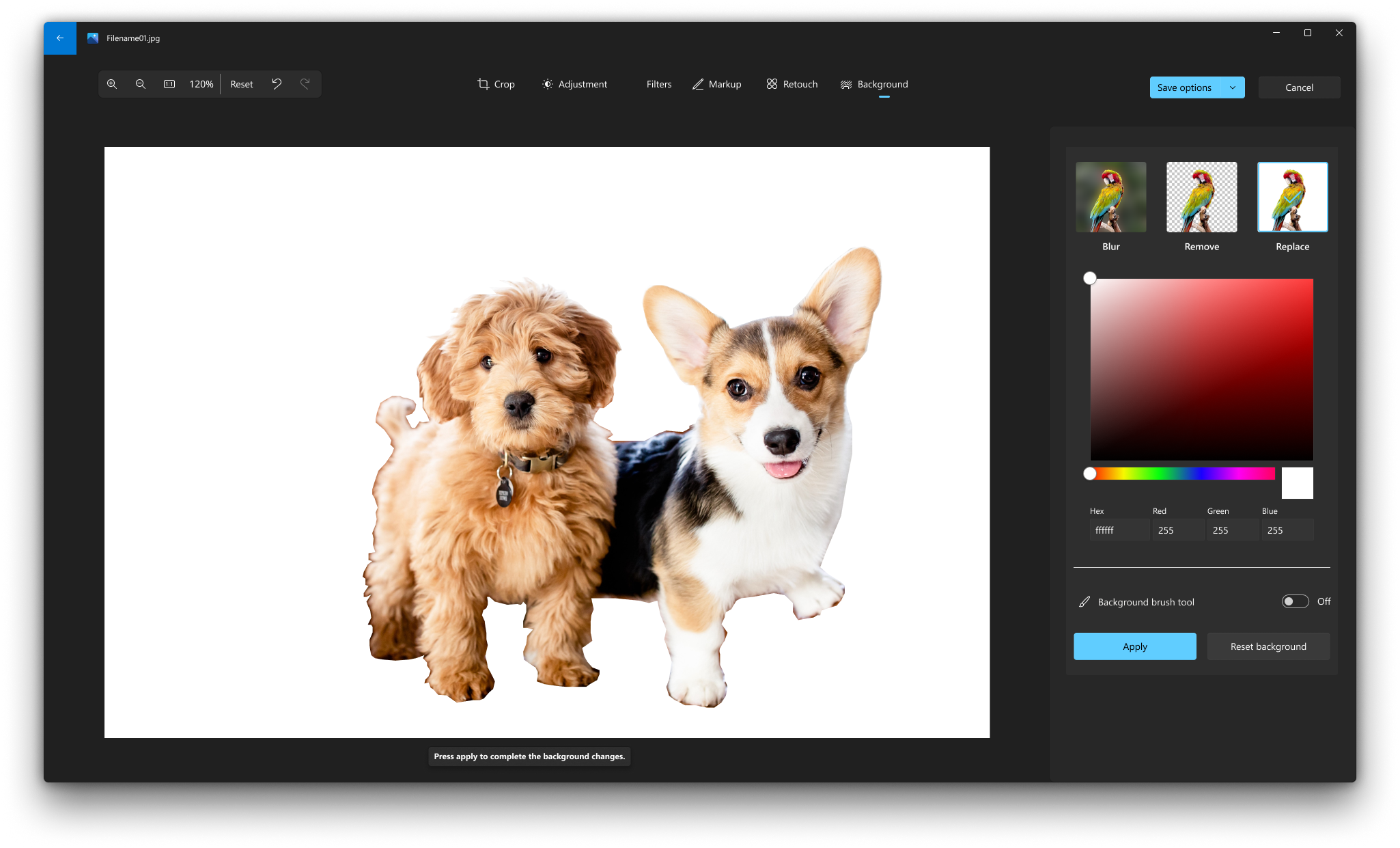
Editarea unei fotografii
Cu aplicația Fotografii, puteți ușor să trunchiați, rotiți, adăugați un filtru, și îmbunătățiți automat fotografiile.
În caseta de căutare din bara de activități, introduceți fotografii. Din listă, selectați Fotografii . Apoi selectați fotografia pe care doriți să o modificați.
-
Selectați Editare & Creare în partea de sus a ecranului.
-
Selectați Editare, apoi selectați Trunchiere & rotire , Filtre sau Ajustări .
-
Utilizați aceste caracteristici pentru a ajusta lumina, culoarea, claritatea și a elimina ochii roșii.
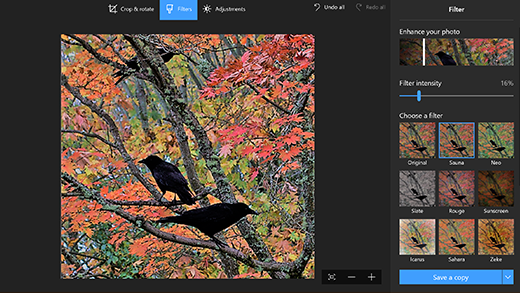
Sfat: Pentru a face modificări minore sau a ajusta petele, selectați Editare & Creare > Editare > ajustări. Apoi alegeți Remediere ochi roșii sau Spot .
Pentru mai multe opțiuni creative, selectați Editare & Creare, apoi selectați Adăugați efecte 3D sau Editare cu Paint 3D .
Fiți creativ cu fotografiile și videoclipurile dvs.
Uneori, povestea spune mai multe decât ceea ce pot transmite imaginile și videoclipurile. Adăugați o notă personală la momentele dvs. preferate desenând pe fotografii și videoclipuri.
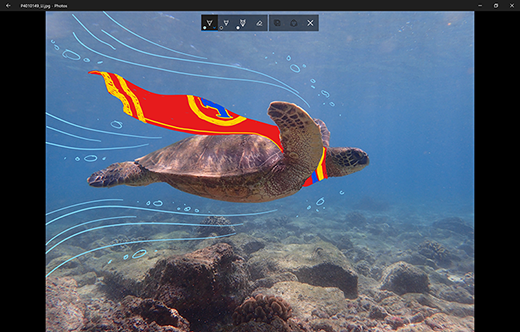
Pentru a începe, deschideți fotografia sau videoclipul pe care doriți să le îmbunătățiți.
-
Selectați Editare & Creare din partea de sus a ecranului.
-
Selectați Desenare , apoi, din bara de instrumente, selectați unul dintre cele trei instrumente de desen.
-
Selectați instrumentul ales a doua oară pentru a vedea opțiunile pentru culoare și dimensiune.
-
Mergeți mai departe și desenați direct pe imagine și nu vă faceți griji dacă greșiți- puteți șterge oricând marcajele care nu vă plac cu instrumentul Radieră . Sau goliți tot desenul, selectând Goliți toate urmele de cerneală .
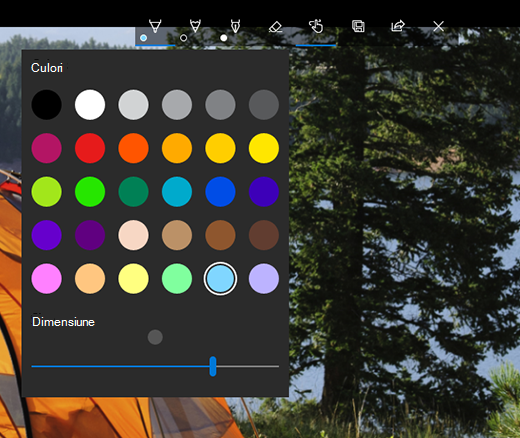
Pentru mai multe opțiuni creative, selectați Editare & Creare , apoi selectați Adăugați efecte 3D sau Editare cu Paint 3D .
Partajarea creațiilor dvs.
Când sunteți mulțumit de desen, partajați-l! Pentru a partaja o imagine nouă sau o redare animată a desenului, cu creația deschisă, selectați Partajare .
Pentru mai multe informații despre videoclipuri, consultați Crearea videoclipurilor .
Consultați și
Eliminarea fundalului unei fotografii cu Paint 3D











