Aplicația Centru de feedback vă permite să informați Microsoft cu privire la orice probleme pe care le întâmpinați în timp ce utilizați Windows 11 sau Windows 10. De asemenea, puteți trimite sugestii pentru a ne ajuta să vă îmbunătățim experiența în Windows.
Trimiterea unei sugestii sau raportarea unei probleme poate fi la fel de simplă ca găsirea feedbackului similar cu cel trimis de dvs. și votarea acesteia sau adăugarea experienței dvs. Totuși, dacă nu puteți găsi feedback ca al dvs., puteți adăuga feedback nou. Puteți chiar să atașați capturi de ecran sau să înregistrați procesul care a dus la problemă, pentru a ne ajuta să vedem cu ce vă confruntați.
Deschideți aplicația Centru de feedback, efectuând una dintre următoarele acțiuni sau selectând butonul Deschideți Centrul de feedback de mai jos:
Deschideți Centrul de feedback
-
Selectați Start , introduceți Centru de feedback în bara de căutare și selectați aplicația Centru de feedback din listă. Aceasta lansează pagina de pornire a aplicației Centru de feedback.
-
Apăsați tasta siglă Windows + F.
: Dacă întâmpinați o problemă pe dispozitivul Windows, apăsarea tastei siglă Windows + F face o captură de ecran, apoi deschide aplicația Centru de feedback și încarcă automat captura de ecran în fila Feedback. Urmați instrucțiunile de pe ecran pentru a detalia problema pe care ați întâmpinat-o.
Familiarizați-vă cu pagina de pornire a aplicației Centru de feedback
Atunci când deschideți aplicația Centru de feedback din meniul Start, veți vedea pagina de pornire. Iată ce veți găsi acolo:
-
O bară de căutare cu textul implicit Feedback căutare.
-
Butoanele Raportați o problemă și Sugerați o caracteristică , care vă duc la fila Feedback , unde puteți să vedeți dacă cineva a remis deja același raport și să-l votați sau să remiteți un raport nou.
-
Fila Feedback conține Tot feedbackul, Feedbackul meu și Schițe:
-
Tot feedbackul - afișează feedbackul de la alți clienți.
-
Feedbackul meu - afișează feedbackul pe care l-ați creat sau la care ați participat.
-
Schițe - afișează feedbackul pe care l-ați început, dar nu l-ați finalizat încă.
-
:
-
Dacă nu sunteți conectat la contul Microsoft, veți putea doar să adăugați feedback nou; nu veți putea să căutați feedback existent sau să vedeți starea feedbackului pe care l-ați trimis anterior.
-
Dacă trebuie să raportați o problemă care necesită un răspuns mai imediat sau mai direct, utilizați aplicația Ajutor sau accesați support.microsoft.com.
Găsiți feedback existent
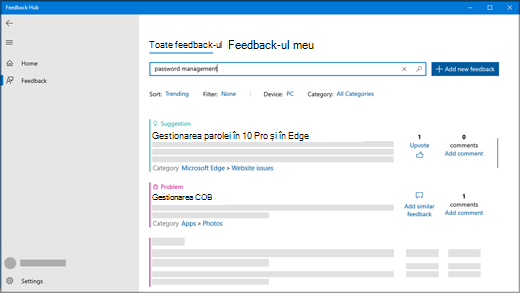
-
Selectați Start , introduceți Centru de feedback în bara de căutare și selectați aplicația Centru de feedback din listă.Deschideți Centrul de feedback
-
Dacă nu ați făcut deja acest lucru, conectați-vă la contul microsoft pentru a profita de funcționalitatea completă a aplicației Centru de feedback. Dacă preferați să nu vă conectați, puteți totuși să oferiți feedback. Consultați Adăugare feedback pentru a afla cum.
-
În bara de căutare din partea de sus a paginii de pornire a aplicației Centru de feedback, tastați problema sau sugestia dvs., apoi selectați pictograma de căutare din extremitatea dreaptă a barei de căutare.
-
În rezultatele căutării, căutați feedback similar cu cel al dvs. Cu cât este mai specifică interogarea dvs. de căutare, cu atât mai mari vor fi șansele să se afișeze feedback similar celui al dvs.
-
Dacă găsiți o sugestie similară cu a dvs., selectați Vot pentru.
-
Dacă găsiți o problemă similară cu a dvs., puteți să votați pentru sau să selectați Oferiți feedback similar și să urmați instrucțiunile de pe ecran pentru a vă adăuga propria experiență, începând cu pasul 4.
-
Dacă nu găsiți feedback sau o potrivire bună pentru dvs., selectați butonul Oferiți feedback nou din partea dreaptă a barei de căutare și adăugați feedback propriu!
-
Adăugarea feedbackului
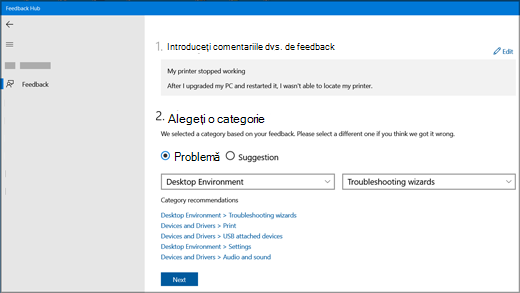
Iată câteva instrucțiuni pentru feedback bun
-
Faceți titlul concis și descriptiv. Acest lucru îi va ajuta pe ceilalți să găsească și să acorde voturi pentru feedbackul dvs.
-
Trimiteți o idee pentru fiecare feedback.
-
Informațiile despre dispozitiv, sistemul de operare și aplicațiile dvs. sunt incluse automat în fiecare feedback raportat.
Pasul 1. Introduceți feedbackul
-
În caseta Rezumați feedbackul , furnizați un titlu concis și descriptiv pentru problema sau sugestia dvs.
-
În caseta Explicați mai detaliat (opțional), ne puteți oferi informații mai specifice, cum ar fi modul în care ați întâmpinat problema.
-
Selectați Următorul.
Pasul 2. Alegeți o categorie
-
Sub Alegeți o categorie, selectați dacă aceasta este o problemă sau o sugestie.
-
Verificați dacă câmpurile categorie și subcategorie reflectă corect problema dvs. Prepopulăm automat categoria și subcategoria pe baza titlului dvs., dar le puteți modifica, dacă este necesar.
: De exemplu, dacă imprimanta nu mai funcționează, alegeți Dispozitive și drivere, apoi Imprimare ca subcategorie.
-
Selectați Următorul.
Pasul 3. Găsiți feedback similar
-
Sub Găsiți feedback similar:
-
Dacă vedeți feedback similar cu cel afișat de dvs., selectați-l, apoi selectați Link către, Creați o eroare nouă sau Permiteți trierea feedbackului. Dacă nu sunteți sigur pe care să-l alegeți, selectați Permiteți trierea feedbackului.
-
Dacă nu se potrivește nimic, selectați Efectuați o eroare nouă sub Feedback nou.
-
-
Selectați Următorul.
Pasul 4. Adăugați mai multe detalii
Dacă feedbackul dvs. este o sugestie, veți merge direct la Atașări (opțional).
Dacă feedbackul dvs. este o problemă:
-
Sub Adăugați mai multe detalii, selectați Luați în considerare această problemă de blocare dacă considerați că problema merită o atenție mai urgentă.
-
Apoi, sub Care dintre următoarele descrie cel mai bine problema?, selectați elementul care descrie cel mai bine problema.
: În funcție de categoria și subcategoria selectate anterior, pot exista întrebări suplimentare.
Atașări (opțional)
Sub Atașări (opțional) puteți selecta dintre următoarele opțiuni: Atașați o captură de ecran, Atașați un fișier și/sau Creați din nou problema sau Înregistrați sugestia mea.
Creați din nou problema
Pentru a crea din nou problema utilizând captura de ecran:
-
Selectați Creați din nou problema mea pentru a înregistra problema pe care ați întâmpinat-o, astfel încât să putem vedea ce s-a întâmplat.
-
Lângă Includeți date despre, alegeți ce tipuri de date să trimiteți și selectați Includeți capturi de ecran ale fiecărui pas dacă doriți să remiteți capturi de ecran. Apoi selectați Începeți înregistrarea.
-
Efectuați pașii care au dus la problemă.
-
După ce ați terminat pașii, selectați Oprire înregistrare.
Înregistrați sugestia mea
Pentru a înregistra sugestia utilizând captura de ecran:
-
Selectați Înregistrați sugestia mea, apoi selectați Începeți înregistrarea.
-
Efectuați pașii corespunzători sugestiei dvs.
-
După ce ați terminat pașii, selectați Oprire înregistrare.
:
-
Puteți închide Centrul de feedback, dacă este necesar, iar înregistrarea va continua.
-
Chiar dacă înregistrarea este opțională, este o modalitate bună de a ajuta Microsoft să determine cauza problemei sau să vizualizeze sugestia.
-
Atașarea unei capturi de ecran
Pentru a trimite o captură de ecran care să vă ajute să afișați problema sau sugestia:
-
Accesați locul unde se afișează problema sau sugestia pe ecran, apoi apăsați tasta siglă Windows + PrtScn (Print screen) pentru a face o captură de ecran.
-
Selectați Atașare captură de ecran > Alegeți o captură de ecran, accesați folderul Imagini > Capturi de ecran, selectați capturile de ecran pe care doriți să le trimiteți, apoi selectați Deschidere.
: Apăsarea tastei siglă Windows + F face o captură de ecran, apoi deschide aplicația Centru de feedback și încarcă automat captura de ecran în fila Feedback. Urmați instrucțiunile de pe ecran pentru a detalia problema pe care ați întâmpinat-o.
Atașarea unui fișier
Pentru a trimite o atașare legată de problemă sau sugestie:
-
Selectați Atașați un fișier, selectați fișierul pe care doriți să-l atașați, apoi selectați Deschidere.
Trimiteți problema sau sugestia dvs.
-
Selectați Salvați o copie locală a diagnosticelor și atașărilor create atunci când oferiți feedback , dacă doriți o copie pentru referință.
-
Pe baza setărilor de telemetrie, este posibil să vedeți o casetă de selectare care spune că sunt de acord să trimit fișierele și diagnosticele atașate la Microsoft, împreună cu feedbackul meu. Dacă da, asigurați-vă că verificați acest lucru.
-
Selectați Remitere.
Faceți mai multe ca utilizator Windows Insider
Centrul de feedback devine și mai puternic atunci când sunteți membru al programului Windows Insider, unde puteți să testați caracteristicile Windows viitoare, să obțineți sfaturi de la comunitatea globală Insider și multe altele!
Ca utilizator Windows Insider, utilizați aplicația Centru de feedback pentru:
-
Citiți Anunțuri despre compilările Windows Insider și progresul versiunilor viitoare de Windows.
-
Participați la misiuni proiectate să ajute la testarea noilor caracteristici Windows.
-
Deblocați realizările pe baza feedbackului furnizat și a finalizării misiunilor.
Pentru mai multe informații despre programul Windows Insider și despre modul în care vă puteți asocia, consultați site-ul Windows Insider .











