În Windows 10, puteți partaja imprimanta cu mai multe PC-uri din rețea. Pentru a partaja o imprimantă de pe PC-ul la care este conectată (PC-ul principal) cu PC-uri secundare la care imprimanta nu este conectată, trebuie să configurați setările de partajare pentru imprimantă, să conectați imprimanta la PC-ul principal (fie wireless, fie utilizând un cablu USB), apoi să activați imprimanta. De asemenea, asigurați-vă că PC-ul principal este deschis, conectat la imprimantă și conectat la rețea.
Notă: Atunci când partajați o imprimantă, asigurați-vă că setările de partajare sunt configurate pe PC-urile principal și secundar. De asemenea, asigurați-vă că știți numele PC-ului principal. Pentru mai multe informații, consultați secțiunile Configurarea setărilor de partajare și Găsirea numelui PC-ului de la sfârșitul acestui subiect.
Partajarea imprimantei pe PC-ul principal
Există două modalități de a partaja imprimanta: utilizând Setări sau Panoul de control.
-
Selectați butonul Start , apoi selectați Setări > Dispozitive > Imprimante & scanere.
-
Alegeți imprimanta pe care doriți să o partajați, apoi selectați Gestionare.
-
Selectați Proprietăți imprimantă, apoi alegeți fila Partajare.
-
Pe fila Partajare, selectați Partajați această imprimantă.
-
Dacă doriți, editați numele de partajare al imprimantei. Veți utiliza acest nume pentru a vă conecta la imprimantă de pe un PC secundar. Când ați terminat, selectați OK.
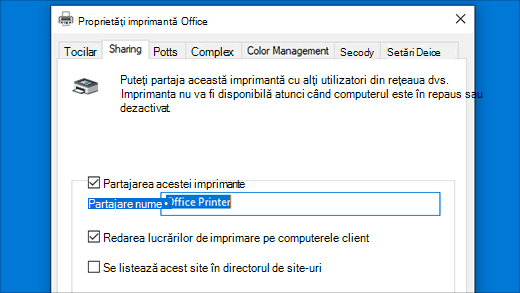
-
În caseta de căutare de pe bara de activități, tastați panou de control, apoi selectați Panou de control.
-
Sub Hardware și sunet, selectați Vedeți dispozitivele și imprimantele sau selectați Dispozitive și imprimante.
-
Selectați și apăsați continuu (sau faceți clic dreapta) pe imprimanta pe care doriți să o partajați, selectați Proprietăți imprimantă, apoi alegeți fila Partajare.
-
Pe fila Partajare, selectați Partajați această imprimantă.
-
Dacă doriți, editați numele de partajare al imprimantei. Veți utiliza acest nume pentru a vă conecta la imprimantă de pe un PC secundar. Când ați terminat, selectați OK.
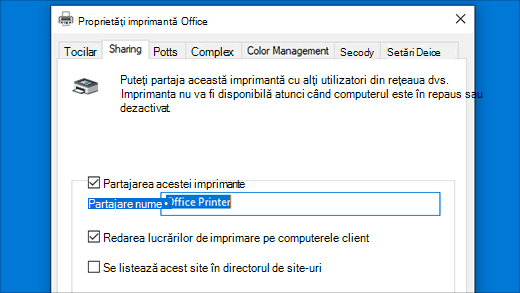
Conectarea imprimantei partajate la un alt PC
Există două modalități de a conecta o imprimantă partajată la un alt PC: utilizând Setări sau Panoul de control.
-
Selectați butonul Start , apoi selectați Setări > Dispozitive > Imprimante & scanere.
-
Sub Adăugați imprimante și scanere, selectați Adăugați o imprimantă sau un scaner.
-
Alegeți imprimanta pe care o doriți, apoi selectați Adăugare dispozitiv.
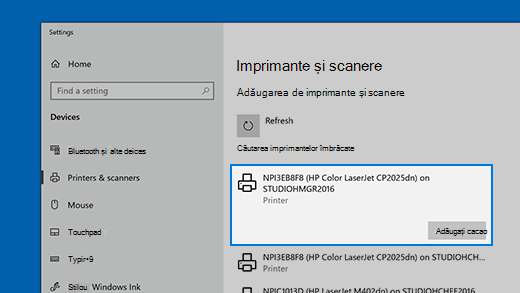
-
Dacă nu vedeți imprimanta pe care o doriți, selectați Imprimanta pe care o doresc nu se află în listă.
-
În caseta de dialog Adăugare imprimantă, selectați Selectați o imprimantă partajată după nume, apoi introduceți numele de computer sau de dispozitiv al PC-ului principal și numele de partajare al imprimantei, folosind unul dintre aceste formate:
-
\\numecomputer\numeimprimantă
-
http://numecomputer/numeimprimantă/.printer
-
-
Când vi se solicită să instalați driverul imprimantei, selectați Următorul pentru a finaliza instalarea.
Pentru mai multe informații despre numele computerului sau dispozitivului, consultați secțiunea Găsirea numelui PC-ului din acest subiect. În mod implicit, aveți nevoie de numele de utilizator și de parola PC-ului principal pentru a accesa imprimanta.
-
În caseta de căutare de pe bara de activități, tastați panou de control, apoi selectați Panou de control.
-
Sub Hardware și sunet, selectați Vizualizați dispozitive și imprimante, apoi selectați Adăugare imprimantă.
-
Selectați imprimanta pe care o doriți, selectați Următorul. Atunci când vi se solicită, instalați driverul imprimantei.
-
Dacă nu vedeți imprimanta pe care o doriți, selectați Imprimanta pe care o doresc nu se află în listă.
-
În caseta de dialog Adăugați un dispozitiv, selectați Selectați o imprimantă partajată după nume, apoi introduceți numele de computer sau de dispozitiv al PC-ului principal și numele de partajare al imprimantei, folosind unul dintre aceste formate:
-
\\numecomputer\numeimprimantă
-
http://numecomputer/numeimprimantă/.printer
-
-
Când vi se solicită să instalați driverul imprimantei, selectați Următorul pentru a finaliza instalarea.
Pentru mai multe informații despre numele computerului sau dispozitivului, consultați secțiunea Găsirea numelui PC-ului din acest subiect. În mod implicit, aveți nevoie de numele de utilizator și de parola PC-ului principal pentru a accesa imprimanta.
Configurarea setărilor de partajare
Setările pe care le utilizați pentru a partaja dispozitive sunt activate adesea în mod implicit. Dacă nu, urmați pașii din această secțiune pentru a activa setările utilizând setările sau Panoul de control.
-
Selectați butonul Start , apoi selectați Setări > Rețea & Internet > Wi-Fi.
-
Sub Setări asociate, selectați Modificați opțiunile avansate de partajare.
-
În caseta de dialog Setări complexe de partajare , extindeți secțiunea Privat . Apoi, sub Descoperire rețea, selectați Activare descoperire rețea.
-
Sub Partajare fișiere și imprimante, selectați Activare partajare fișiere și imprimante.
-
În caseta de căutare de pe bara de activități, tastați panou de control, apoi selectați Panou de control.
-
Selectați Rețea și internet > Centru rețea și partajare > Modificare setări de partajare complexe.
-
În caseta de dialog Setări complexe de partajare , extindeți secțiunea Privat . Apoi, sub Descoperire rețea, selectați Activare descoperire rețea.
-
Sub Partajare fișiere și imprimante, selectați Activare partajare fișiere și imprimante.
Găsirea numelui PC-ului
Veți avea nevoie de numele PC-ului principal, numit și nume de computer sau nume de dispozitiv, pentru a vă conecta PC-ul secundar la imprimantă.
-
În caseta de căutare din bara de activități, tastați nume computer.
-
Selectați Vedeți numele PC-ului.
-
Sub Nume dispozitiv, veți vedea numele PC-ului (computerului).
-
În caseta de căutare de pe bara de activități, tastați panou de control, apoi selectați Panou de control.
-
Selectați Sistem și securitate , apoi, sub Sistem, selectați Vedeți numele acestui computer.
-
Sub Nume dispozitiv, veți vedea numele PC-ului (computerului).











