Cum se descarcă și se instalează cele mai recente drivere de imprimantă
Majoritatea imprimantelor necesită să instalați cel mai recent driver de imprimantă pentru a ajuta imprimanta să funcționeze bine. De asemenea, driverul ar putea fi deteriorat dacă v-ați confruntat cu pefecțiuni de curent, viruși de computer sau alte probleme. Dacă imprimanta nu răspunde, descărcarea și instalarea celui mai recent driver de imprimantă poate rezolva adesea aceste probleme.
Instalați cel mai recent driver de imprimantă
Iată câteva modalități de a actualiza driverul imprimantei.
Este posibil ca Windows Update să găsească o versiune actualizată a driverului de imprimantă. Pentru a o utiliza:
-
Selectați Start , apoi selectați Setări > Windows Update.
-
Selectați Căutați actualizări.
Dacă Windows Update găsește un driver actualizat, îl va descărca și instala, iar imprimanta îl va utiliza în mod automat. Dacă un driver de dispozitiv nu a putut fi instalat automat, este posibil să fie disponibil un driver opțional pe care să îl poată utiliza imprimanta. Pentru a căuta drivere opționale:
-
După ce se termină verificarea, selectați Opțiuni complexe, apoi selectați Actualizări opționale.
-
Selectați Actualizări drivere , dacă sunt disponibile.
-
Bifați o casetă de selectare lângă un driver asociat cu imprimanta.
-
Selectați Descărcare & instalare.
Notă: Dacă nu ați găsit un driver opțional care funcționează pentru imprimantă, poate fi necesar să descărcați și să instalați driverul de pe site-ul web al producătorului imprimantei.
Dacă imprimanta a fost livrată cu un disc, aceasta poate conține software care vă poate ajuta să instalați drivere pentru imprimantă sau vă poate ajuta să căutați actualizări de drivere.
Consultați site-ul de asistență al producătorului imprimantei. Pentru a o găsi, căutați pe internet numele producătorului imprimantei, plus cuvântul "asistență", cum ar fi "asistență HP".
Actualizările de drivere sunt disponibile adesea în secțiunea „Drivere” a site-ului web al producătorului imprimantei. Unele site-uri de asistență vă permit să căutați numărul modelului de imprimantă în mod direct. Găsiți și descărcați cel mai recent driver pentru modelul imprimantei, apoi urmați instrucțiunile de instalare de pe site-ul web al producătorului.
Majoritatea driverelor se instalează singure. După ce descărcați unul, faceți dublu clic pe fișier (sau atingeți de două ori) pentru a începe instalarea. Apoi urmați acești pași pentru a elimina și a reinstala imprimanta.
-
Faceți clic dreapta pe Start , apoi selectați Setări > dispozitive & Bluetooth > Imprimante & scanere.
-
Găsiți imprimanta, selectați-o, apoi selectați Eliminare.
-
După eliminarea imprimantei, adăugați-o din nou, selectând Adăugare dispozitiv. Așteptați ca dispozitivul să găsească imprimantele din apropiere, alegeți-o pe cea dorită, apoi selectați Adăugare dispozitiv.
Majoritatea imprimantelor necesită să instalați cel mai recent driver de imprimantă pentru a funcționa bine. Dacă ați făcut recent upgrade de la o versiune mai veche de Windows, este posibil ca driverul de imprimantă să funcționeze cu versiunea anterioară, dar să nu funcționeze bine sau deloc cu Windows 10. De asemenea, dacă v-ați confruntat cu pene de curent, viruși de computer sau alte probleme, este posibil ca driverul de imprimantă să fie deteriorat. Descărcarea și instalarea celui mai recent driver de imprimantă poate rezolva adesea aceste probleme.
Instalați cel mai recent driver de imprimantă
Iată câteva modalități de a actualiza driverul imprimantei.
Este posibil ca Windows Update să găsească o versiune actualizată a driverului de imprimantă. Pentru a o utiliza:
-
Selectați Start, apoi selectați setări > Actualizare & Windows Update > de securitate .
Deschideți Windows Update. -
Selectați Căutați actualizări.
Dacă Windows Update găsește un driver actualizat, îl va descărca și instala, iar imprimanta îl va utiliza în mod automat. Dacă un driver de dispozitiv nu a putut fi instalat automat, este posibil să fie disponibil un driver opțional pe care să îl poată utiliza imprimanta. Pentru a căuta drivere opționale:
-
După ce se termină rularea verificării actualizărilor, selectați Vizualizare actualizări opționale dacă acest lucru este vizibil.
-
Pe ecranul următor, extindeți Actualizări drivere.
-
Dacă vedeți driverele aplicabile pentru imprimantă, selectați actualizările pe care doriți să le descărcați și să le instalați.
-
Selectați Descărcare și instalare.
Notă: Dacă nu ați găsit un driver opțional care funcționează pentru imprimantă, poate fi necesar să descărcați și să instalați driverul de pe site-ul web al producătorului imprimantei.
Dacă imprimanta a fost livrată cu un disc, este posibil să conțină software care vă poate ajuta să instalați drivere pentru imprimantă sau să căutați actualizări de drivere.
Consultați site-ul de asistență al producătorului imprimantei. Pentru a o găsi, căutați pe internet numele producătorului imprimantei, plus cuvântul "asistență", cum ar fi "asistență HP".
Actualizările de drivere sunt disponibile adesea în secțiunea „Drivere” a site-ului web al producătorului imprimantei. Unele site-uri de asistență vă permit să căutați numărul modelului de imprimantă în mod direct. Găsiți și descărcați cel mai recent driver pentru modelul imprimantei, apoi urmați instrucțiunile de instalare de pe site-ul web al producătorului.
Majoritatea driverelor se instalează singure. După ce le descărcați, faceți dublu clic pe (sau atingeți de două ori) fișierul pentru a începe instalarea. Apoi urmați acești pași pentru a elimina și a reinstala imprimanta.
-
Selectați Start , apoi selectați Setări > Dispozitive > Imprimante & scanere .
Deschideți Imprimante & scanere -
Sub Imprimante și scanere, găsiți imprimanta, selectați-o și apoi selectați Eliminare dispozitiv.
-
După eliminarea imprimantei, adăugați-o din nou, selectând Adăugați o imprimantă sau un scaner. Așteptați ca dispozitivul să găsească imprimantele din apropiere, selectați-o pe cea dorită, apoi selectați Adăugare dispozitiv.
Ce să faceți dacă driverul nu se instalează
Dacă faceți dublu clic pe fișierul de instalare și nu se întâmplă nimic, urmați acești pași:
-
Selectați Start , apoi selectați Setări > Dispozitive > Imprimante & scanere .
Deschideți Imprimante & scanere -
Defilați în jos la Setări asociate și selectați Imprimare proprietăți server.
-
Selectați fila Drivere și vedeți dacă imprimanta este listată. Dacă este în listă, ați terminat.
-
Dacă nu vedeți imprimanta în listă, selectați Adăugare și, în Bun venit la Expertul adăugare driver de imprimantă, selectați Următorul.
-
Selectați arhitectura dispozitivului, apoi selectați Următorul.
-
În partea stângă, selectați producătorul imprimantei și, în partea dreaptă, selectați driverul imprimantei. Dacă nu vedeți producătorul imprimantei, selectați butonul Windows Update pentru a actualiza lista.
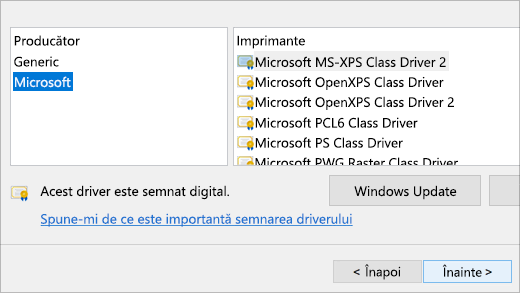
-
Selectați Următorul, selectați Terminare și urmați instrucțiunile pentru a adăuga driverul.
-
Urmați instrucțiunile din secțiunea de mai sus pentru a elimina și a reinstala imprimanta.
Subiecte conexe
-
Aflați cum să instalați o imprimantă în Windows.
-
Aflați cum să configurați o imprimantă implicită în Windows.
-
Aflați cum să vizualizați coada de imprimare în Windows.
-
Dacă întâmpinați probleme la modificarea stării imprimantei "offline", accesați Depanarea problemelor cu imprimanta offline.
-
Dacă întâmpinați o problemă cu conectivitatea imprimantei în Windows, accesați Remedierea problemelor cu imprimarea și conectarea imprimantei în Windows.











