Schiță:

De ce spațiul utilizat al unirii C crește rapid în timp ce utilizați Vista? Utilizați noul sistem Vista, găsind doar spațiul utilizat din C: unitatea a crescut foarte mult. Chiar dacă ați reinstalat sistemul, există încă mult spațiu disponibil pentru utilizare recentă un timp mai târziu (chiar și atunci când există doar câteva programe software instalate). De ce este aceasta?
Atunci când utilizați Vista, mai ales în prima lună de după instalare, spațiul ocupat de Vista va crește cu un anumit grad. În general, este normal ca Windows Vista să ocupe 15 GB până la 20 GB spațiu pe hard disk。

Se poate elibera un spațiu utilizat? Puteți încerca următoarele metode:
Metoda 1: utilizați "Curățare disc"
Sistemul este dotat cu un instrument de curățare a discului. Va fi foarte util să îl rulați cu regularitate.
Metoda 2: Utilizați instrumentul VSP1CLN pentru a curăța copiile backup SP1
Dacă ați instalat Service Pack 1 (SP1), aceste informații pot fi utile. SP1 va face un back up al unor fișiere inițiale, astfel încât să puteți dezinstala cu succes SP1 dacă doriți într-o zi. Curățarea acestor informații de backup poate economisi spațiu. Cu toate acestea, după curățare, nu veți mai putea dezinstala SP1!
-
Start Menu -> In Start Search box, type cmd, then a cmd option will appear at the top. Faceți clic dreapta pe > alegeți Executare ca administrator.
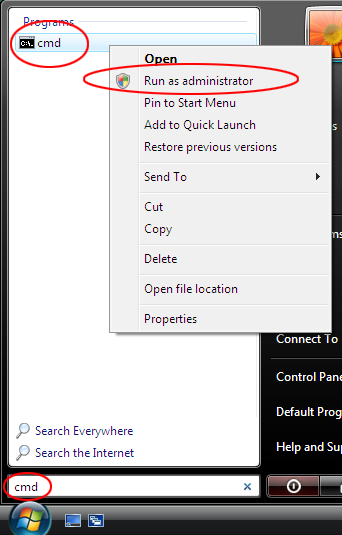
va apărea o casetă pop-up care vă solicită să confirmați. Faceți clic pe Continuare pentru a confirma. -
În fereastra linie de comandă care se afișează, tastați VSP1CLN și apăsați pe Enter.
-
Apăsați y pentru a confirma.
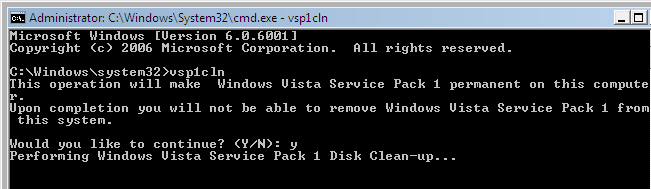
-
Așteptați câteva minute.
-
Un mesaj care spune că operațiunea s-a terminat se va afișa după ce se termină.

Avertizare: Nu știți dacă pe computer este instalat SP1? Următorii pași simpli vă vor ajuta să a afla:
Meniul Start -> În Start Căutare, tastați winver, -> apăsați pe Enter. Dacă este instalat Service Pack 1, în partea de sus a ferestrei se va afișa compilarea 6001: Service Pack 1.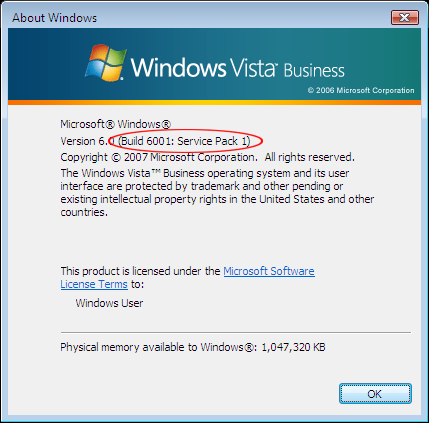
Metoda 3: Utilizați COMPCLN pentru a curăța fișierele din versiunile anterioare
Dacă ați instalat Ritm serviciu 2 (SP2), veți descoperi, de asemenea, că spațiul de pe disc ocupat de sistem crește substanțial; aceasta deoarece fișierele din versiunea anterioară (RTM sau SP1) nu sunt eliminate complet atunci când instalați SP2. Pentru acest scenariu, putem utiliza comanda COMPCLN.
-
Deschideți fereastra de comandă în funcție de imaginile de mai sus. În fereastră, tastați COMPCLN și apăsați pe Enter.
-
Apăsați Y pentru a confirma.
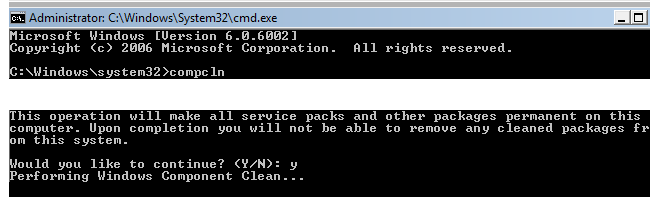
-
După ce se efectuează comanda, fișierele din versiunea anterioară care nu mai sunt necesare după instalarea SP2 vor fi eliminate automat și se poate elibera aproximativ 1 GB de spațiu pe hard disk.
Metoda 4: Configurați dimensiunea spațiului pentru Copia umbră volum:
Vista utilizează tehnologia Volume Shadow Copy pentru backupul datelor și restaurarea sistemului. Trebuie să ocupe un anumit spațiu. Puteți utiliza instrumentul Vssadmin pentru a seta dimensiunea spațiului pe disc ocupat. Pași specifici:
-
Start Menu -> In Start Search box, type cmd, and then a cmd option will appear at the top. Faceți clic dreapta pentru a alege Executare ca administrator.
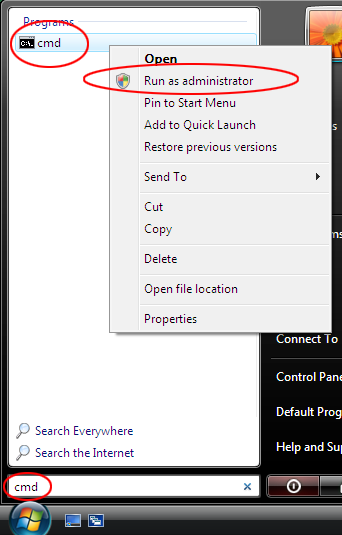
-
Apoi tastați umbre pentru lista vssadmin și apăsați Enter. (Pentru a evita greșeala de tastare, puteți să copiați și să lipiți)
-
Această comandă afișează utilizarea curentă a discului pentru copia în umbră de volum.
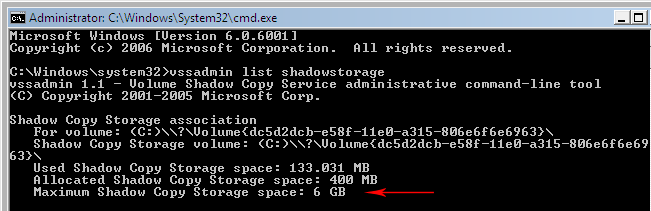
-
În această comandă, spațiul maxim de stocare pentru copierea în umbră a volumului reprezintă spațiul maxim pe care îl poate utiliza (acum este de 18,603 GB). Puteți să îl reduceți în mod corespunzător pentru a economisi spațiu.
-
Va fi necesară următoarea comandă (pentru a evita greșeala de tastare, puteți copia și lipi):
VSSAdmin Resize ShadowStorage /For=C: /On=C: /MaxSize=1GB Această comandă limitează spațiul maxim de copiere în umbră de volum la 1 GB. Puteți seta aslo la dimensiunea dorită.
Atunci când vedeți Redimensionarea cu succes a asocierii stocării copierii înumbră , procedura de configurarea s-a efectuat.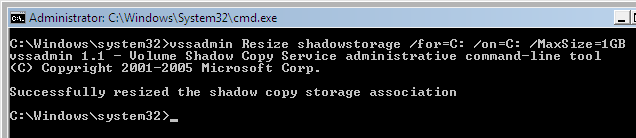

La ce este utilizat spațiul ocupat din ce în ce mai mult pe unitatea C? Spațiul este utilizat de:
-
Registry: Datele de utilizator și datele programului sunt scrise continuu în registry, de asemenea, iar dimensiunea de registry crește.
-
Instalare corecție: Atunci când este activată actualizarea automată Windows Update, aproape în fiecare lună sunt emise noi corecții. Instalarea corecției necesită spațiu suplimentar. (Corecțiile noi vor înlocui unele fișiere în timp ce fac parte din fișierele originale.)
-
Restaurare sistem: Restaurare sistem va crea automat un punct de restaurare, care necesită spațiu pe unitatea de hard disk.
Există și alte lucruri care consumă spațiu pe disc, dar nu le vom lista aici.
Ce se întâmplă dacă mă văd cu alte probleme în timpul utilizării?
Relaxați-vă, avem o postare creată special pentru acest articol în Forumul Comunității Microsoft, în Oder pentru discuții convenabile. Dacă există vreo problemă, puteți răspunde la postare.
Dacă acest lucru nu poate rezolva problema, puteți naviga prin Forum pentru soluții bune.
Suntem cu nerăbdare pentru părerea dvs. prețioasă și sugestii!

După ce ați utilizat Asistența și Ajutorul Microsoft, dacă este convenabil pentru dvs., poate că puteți petrece câteva secunde pentru a nota acest articol în tabelul de feedback din partea de jos a acestei pagini web, ca să ne putem îmbunătăți munca. Dacă aveți sugestii sau gânduri bune, le puteți completa și în "comentarii suplimentare". (Pentru ca problemele dvs. să fie rezolvate mai devreme, problemele tehnice pot fi ridicate în postările în conformitate cu Comunitatea Microsoft pentru discuție)










