Microsoft Edge
Noul browser recomandat de Microsoft este aici
Obțineți viteză, securitate și confidențialitate cu noul Microsoft Edge .
Păstrarea Bing ca motor de căutare implicit oferă o experiență de căutare îmbunătățită în Microsoft Edge, inclusiv linkuri directe la aplicații Windows 10, sugestii mai relevante de la Cortana și răspunsuri instant la întrebările despre Windows 10. Totuși, puteți schimba motorul de căutare implicit cu orice site care utilizează tehnologia OpenSearch.
-
În Microsoft Edge , accesați site-ul web al motorului de căutare dorit. Asigurați-vă că pagina de pornire a motorului de căutare dorit este afișată în Microsoft Edge, iar adresa (http://www.yoursearchengine.com, de exemplu) se afișează în bara de adrese.
-
Selectați Setări și altele > Setări > Avansate .
-
Derulați în jos la Căutare bară de adrese, și selectați Schimbați furnizorul de căutare.
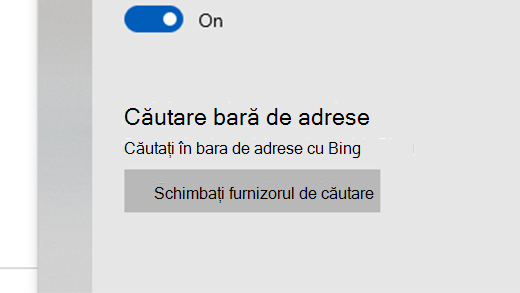
-
Selectați motorul de căutare preferat din listă, apoi selectați Setați ca implicit.
Google Chrome
-
Deschideți Google Chrome și selectați cele trei puncte verticale de lângă imaginea de profil, apoi selectați Setări.
-
Derulați în jos la secțiunea Motor de căutare, apoi alegeți o altă opțiune în lista verticală de sub Motorul de căutare folosit în bara de adrese.
-
Pentru a adăuga, a edita sau a elimina alte motoare de căutare din listă, selectați săgeata Gestionați motoarele de căutare, sub lista de motoare de căutare implicite.
-
Pentru a adăuga un nou motor de căutare: selectați butonul Adăugare și completați câmpurile pentru Motor de căutare, Cuvânt cheie și URL cu %s în locul interogării.
-
Pentru a adăuga un motor de căutare în lista implicită: sub Alte motoare de căutare, selectați cele trei puncte de lângă motorul de căutare pe care doriți să-l adăugați, apoi selectați Stabilire ca implicit.
-
Pentru a edita sau a elimina un motor de căutare: selectați cele trei puncte de lângă cel pe care doriți să-l editați sau să-l eliminați, apoi selectați Editare sau Eliminare din listă. Notă: nu puteți elimina Google (implicit) din listă.
-
Firefox
-
Deschideți Firefox și selectați cele trei linii verticale de lângă imaginea de profil, apoi selectați Opțiuni.
-
Selectați Căutare , apoi alegeți o altă opțiune din lista verticală de sub Motor de căutare implicit.
-
Pentru a adăuga un nou motor de căutare, selectați Găsește mai multe motoare de căutare în partea de jos a paginii Căutare. Căutați motorul de căutare sau găsiți-l în listă, selectați opțiunea, apoi selectați Adaugă în Firefox.
-
Pentru a elimina un motor de căutare, selectați-l pe cel pe care doriți să-l eliminați în lista de sub Motoare de căutare cu un singur clic, apoi selectați Eliminare.
Safari
-
Deschideți Safari, apoi accesați meniul Safari > Preferințe.
-
După ce se deschide fereastra Preferințe, selectați meniul vertical de lângă Motor de căutare implicit și selectați-l pe cel pe care doriți să-l stabiliți ca implicit.










