În Power Query, puteți îmbina două sau mai multe coloane în interogare. Puteți să îmbinați coloane pentru a le înlocui cu o coloană îmbinată sau să creați o nouă coloană îmbinată împreună cu coloanele care sunt îmbinate. Puteți îmbina numai coloane cu un tip de date Text . Următoarele date sunt utilizate în exemple.
Sfat Este o idee bună să creați o coloană nouă și să păstrați coloanele originale, astfel încât să preveniți mai bine erorile de reîmprospătare care pot apărea pe parcurs.
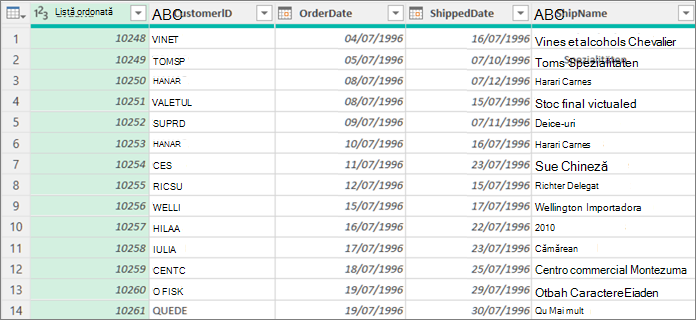
Atunci când îmbinați coloane, coloanele selectate sunt transformate într-o singură coloană, numită Îmbinat. Cele două coloane originale nu mai sunt disponibile.
În acest exemplu, îmbinăm OrderID și CustomerID.
-
Pentru a deschide o interogare, găsiți una încărcată anterior din Editor Power Query, selectați o celulă din date, apoi selectați Interogare > Editare. Pentru mai multe informații , consultați Crearea, încărcarea sau editarea unei interogări în Excel.
-
Asigurați-vă că coloanele pe care doriți să le îmbinați sunt de tipul de date Text . Dacă este necesar, selectați coloana, apoi selectați Transformare > Tip de date > Text.
-
Selectați două sau mai multe coloane pe care trebuie să le îmbinați. Pentru a selecta mai multe coloane în mod contiguu sau necontinuu, apăsați Shift+clic sau CTRL+clic pe fiecare coloană ulterioară.
Ordinea selecției setează ordinea valorilor îmbinate. -
Selectați Transformare > îmbinare coloane.
-
În caseta de dialog Îmbinare coloane , specificați un separator de inserat între fiecare coloană îmbinată. Puteți să selectați din valorile separator predefinite sau să specificați o valoare separator particularizată.
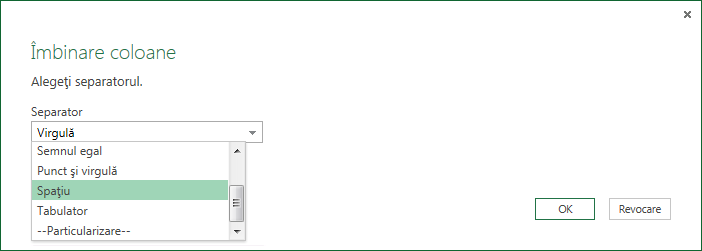
-
Selectați OK.
Rezultat
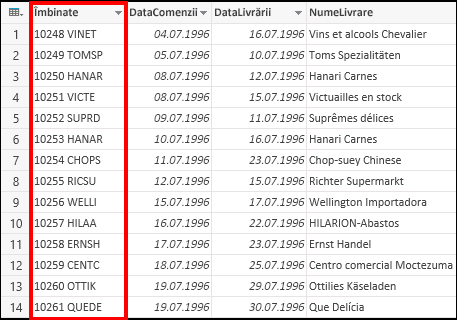
Puteți redenumi coloana îmbinată astfel încât să fie mai semnificativă pentru dvs. Pentru mai multe informații, consultați Redenumirea unei coloane.
Puteți să inserați o coloană particularizată în tabelul de interogare și să utilizați o coloană particularizată pentru a îmbina eficient două sau mai multe coloane. În acest caz, coloanele îmbinate sunt încă disponibile împreună cu noua coloană îmbinată din tabelul de interogare.
În acest exemplu, îmbinăm OrderID și CustomerID separate printr-un caracter spațiu.
-
Pentru a deschide o interogare, găsiți una încărcată anterior din Editor Power Query, selectați o celulă din date, apoi selectați Interogare > Editare. Pentru mai multe informații , consultați Crearea, încărcarea sau editarea unei interogări în Excel.
-
Asigurați-vă că coloanele pe care doriți să le îmbinați sunt de tip de date Text . Selectați Transformare > Modificare tip > Text.
-
Selectați Adăugare coloană > Coloană particularizată. Apare caseta de dialog Coloană particularizată .
-
În lista Coloane disponibile , selectați prima coloană, apoi selectați Inserare. De asemenea, puteți face dublu clic pe prima coloană. Coloana este adăugată în caseta Formulă coloană particularizată imediat după semnul egal (=).
Sfat În caseta Formulă coloană particularizată , apăsați Ctrl + spațiu pentru a afișa coloanele și alte elemente de formulă. -
În caseta Formulă coloană particularizată , introduceți un ampersand (&) după prima coloană inserată.
Operatorul ampersand (&) este utilizat pentru a combina valori în Power Query la fel ca în Excel. -
Puteți specifica un separator suplimentar, de exemplu un caracter spațiu, introducând " " după ampersand (&).
-
În caseta Formulă coloană particularizată , introduceți alt ampersand (&) după caracterul spațiu.
-
În lista Coloane disponibile , selectați a doua coloană, apoi selectați Inserare. De asemenea, puteți face dublu clic pe a doua coloană.

-
Selectați OK.
Rezultatul
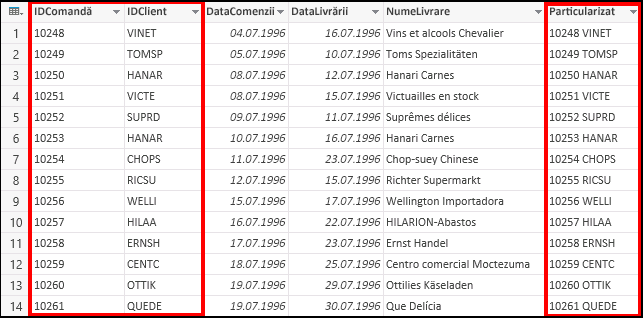
Puteți redenumi coloana particularizată astfel încât să fie mai semnificativă pentru dvs. Pentru mai multe informații, consultați Redenumirea unei coloane.
Consultați și
Ajutor Power Query pentru Excel
Adăugarea unei coloane particularizate










