Încercați!
Colaborați cu colegii de echipă și colegii în direct, direct în chatul Teams, cu componentele buclei (previzualizare). Aceste componente pre-formatate și particularizabile vă ajută să colaborați eficient.
Utilizați componente buclă, cum ar fi liste numerotate sau cu marcatori, liste de activități care includ date scadente, tabele, liste de verificare sau un paragraf preformatat pentru:
-
Colaborarea și urmărirea listelor de făcut
-
A crea elemente de lucru și a le atribui altor persoane cu o dată scadentă
-
A scrie împreună un paragraf de prezentare
-
A face brainstorming pentru sloganul unui nou produs
-
A obțineți de la ceilalți contribuții instantanee la un buletin informativ al echipei sau la raportarea rezultatelor comerciale
Pentru a utiliza componentele Loop într-o întâlnire sau într-un chat Teams, urmați pașii de mai jos.
Inserarea și trimiterea unei componente
-
În chatul Teams, selectați pictograma Inserare componentă buclă (afișată mai jos).
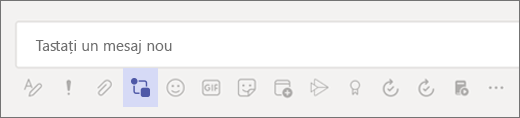
-
Selectați componenta pe care doriți să o utilizați:
-
Liste de activități: Urmărirea activităților, a persoanelor atribuite și a datelor scadente într-un tabel
-
Liste numerotate și cu marcatori: Simplificând crearea listelor cu ambele opțiuni
-
Liste de verificare: debifați elementele pe măsură ce le finalizați
-
Paragrafe: Citați un document sau utilizați-l oricând aveți nevoie de un paragraf formatat pentru a vă face bine
-
Tabele: creați un tabel care corespunde cerințelor dvs.
-
-
Selectați Adăugați un titlu, apoi tastați un titlu pentru componenta dvs. Buclă.
-
Introduceți conținutul în componenta Loop. Modificați permisiunile dacă este necesar.
-
După ce ați terminat, selectați Trimitere .
Notă: Componentele buclei (Previzualizare) sunt disponibile în prezent doar organizațiilor care participă la previzualizare.
Formatarea conținutului
Cu opțiunile de formatare simple, cum ar fi nivelurile de titlu, caracterele aldine și sublinierea, vă puteți concentra asupra conținutului și puteți fi sigur că acesta va rămâne ușor de citit.
Faceți clic dreapta pe secțiunea pe care doriți să o formatați și va apărea un meniu cu opțiuni contextuale relevante. De exemplu, dacă lucrați într-o zonă de text, cum ar fi un paragraf, atunci când faceți clic dreapta, veți vedea o formatare standard a textului.
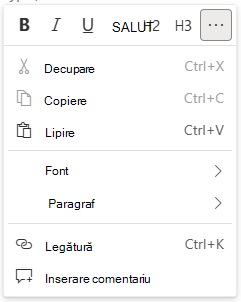
Dacă lucrați într-un tabel, atunci când faceți clic dreapta, pe lângă ceea ce vedeți pentru text veți vedea și opțiunile de modificare a tabelului.
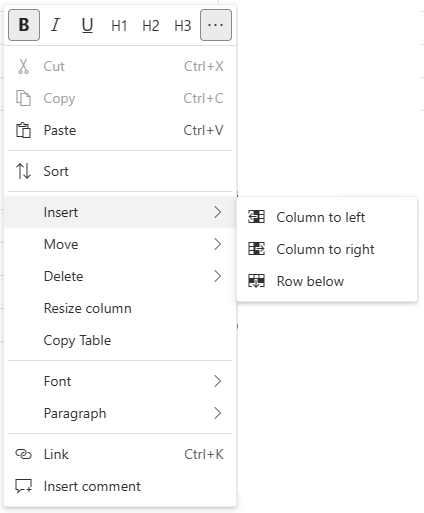
Comenzi rapide de la tastatură
Utilizați comenzi rapide de la tastatură pentru a crea anteturi, pentru a insera componente și pentru multe altele. Pentru o listă mai lungă de comenzi rapide, consultați Comenzi rapide de la tastatură pentru componentele loop (Preview).
|
Acțiune |
Comandă rapidă de la tastatură pentru Windows |
Comandă rapidă de la tastatură pentru Mac |
|
Etichetați și notificați o persoană |
@ |
@ |
|
Deschiderea meniului Inserare componentă buclă |
/ |
/ |
|
Deschideți meniul de formatare a componentelor |
Shift + F10 |
Shift + F10 |
|
Adăugați un comentariu în linie cu numele dvs. |
// + Bara de spațiu |
// + Bara de spațiu |
|
Inserați un emoji |
Tasta siglă Windows + . (punct) |
CTRL + Cmd + Spațiu |
|
Aldin |
**text** + bara de spațiu |
**text** + bara de spațiu |
|
Cursiv |
*text* + bara de spațiu |
*text* + bara de spațiu |
|
Tăiat cu o linie |
~~text~~ + Bara de spațiu |
~~text~~ + Bara de spațiu |
|
Titlu 1 |
# + Bara de spațiu |
# + Bara de spațiu |
|
Titlu 2 |
## + Bara de spațiu |
## + Bara de spațiu |
|
Titlu 3 |
### + Bara de spațiu |
### + Bara de spațiu |
|
Creați o listă cu marcatori |
Ctrl + . (punct) |
Cmd + . (punct) |
|
Creați o listă de verificare, bifați un element sau eliminați o listă de verificare |
Ctrl + 1 |
Cmd + 1 |
|
Vedeți cine a contribuit la conținut |
Ctrl + Shift + / |
Cmd + Shift + / |
Alegeți browserul
Asigurați-vă că aveți cea mai recentă versiune a unuia dintre aceste browsere pentru sistemul de operare pe care îl utilizați.
-
Windows: Microsoft Edge, Chrome, Firefox
-
Android pentru dispozitive mobile: Microsoft Edge, Chrome
-
iOS: Microsoft Edge, Chrome, Safari
-
macOS: Microsoft Edge, Chrome, Safari, Firefox
-
Sistemul de operare Chrome: Chrome
Întrebări frecvente
Cum funcționează?
Atunci când inserați o componentă Loop, cum ar fi o listă de verificare sau un tabel, într-un chat Teams, aceasta este stocată automat într-un fișier din OneDrive pentru locul de muncă sau pentru școală. Veți vedea un link în partea de sus a zonei în care a fost inserată componenta. Dacă selectați acest link, fișierul se va deschide în browserul web. Toate editările efectuate din browser asupra componentei se vor reflecta în componenta din chatul Teams.
Notă: Puteți modifica numele fișierului selectându-l în partea de sus a ferestrei Office.com și tastând un nume nou de fișier. Dacă doriți să țineți evidența acestor fișiere, ideal este să creați un nume de fișier așa cum este descris mai sus, astfel încât fișierele să fie ușor de găsit.
O altă modalitate de a accesa fișierele componentei Loop (Preview) este să vă conectați la OneDrive pentru locul de muncă sau pentru școală. Veți vedea un folder intitulat Fișiere din chatul Microsoft Teams, unde puteți găsi fișierele componentelor. Puteți seta permisiuni pentru fișier așa cum puteți pentru orice fișier din OneDrive pentru locul de muncă sau pentru școală. Consultați Partajarea fișierelor și folderelor OneDrive pentru mai multe informații.
De asemenea, puteți să copiați o componentă din chat și să o lipiți în alt chat Teams. Alte persoane din chat vor putea efectua editări ale componentei, iar aceste editări vor apărea în orice alt loc în care apare componenta (cum ar fi chatul inițial unde a fost creată prima dată). Aceste editări vor apărea și în fișierul din browser.
În ce limbi este disponibilă?
Consultați În ce limbi sunt disponibile componentele Loop (Preview) ? pentru mai multe informații.
Cum ofer feedback?
În Teams, selectați Ajutor, apoi selectați Oferiți feedback.










