Notă: Acest articol și-a făcut treaba și va fi retras în curând. Pentru a preveni problemele de tip „Pagina nu a fost găsită”, eliminăm linkurile despre care știm. Dacă ați creat linkuri spre această pagină, eliminați-le și împreună vom menține un web mereu actualizat.
Utilizând multe dintre șabloanele care sunt asociate cu PowerPoint, puteți crea prezentări impresionante care includ rame de imagini spumante, albume fotografice animate, fotografii 3D rotative și tranziții elegante între imagini.

cub 3D cu modificarea imaginilor

Tonuri de gri pentru tranziția culorilor
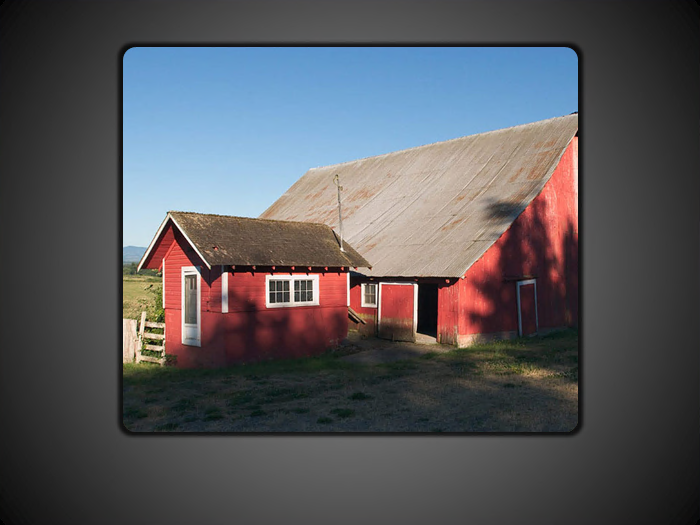
Efectul albumului zoom stins

Cadru imagine spumant
Utilizarea unui șablon PowerPoint cu efecte imagine animate pentru a începe o prezentare nouă
Pentru a găsi un șablon cu efecte imagine animate pentru a începe o prezentare nouă, procedați astfel:
-
Faceți clic pe Fișier > Nou.
-
În caseta de căutare, căutați "imagine animație".
-
Faceți clic pe miniatura unui șablon, examinați diapozitivele făcând clic pe săgețile înainte și înapoi, apoi faceți clic pe Creare atunci când găsiți șablonul dorit.
Notă: Se recomandă să utilizați doar câteva diapozitive din șablon în prezentare. Pentru a elimina celelalte diapozitive din prezentare, apăsați și țineți apăsată tasta CTRL, faceți clic pe diapozitivele pe care nu le doriți, apoi apăsați pe DELETe.
Pentru mai multe informații despre cum să aplicați un șablon într-o prezentare nouă, consultați articolul aplicarea unui șablon la o prezentare nouă.
Pentru a găsi un șablon cu efecte imagine animate pentru a începe o prezentare nouă, procedați astfel:
-
Faceți clic pe Fișier > Nou.
-
În caseta de căutare, căutați "imagine animație".
-
Alegeți un șablon sau un diapozitiv de proiectare care conține efectele dorite, apoi faceți clic pe Descărcare.
Notă: Se recomandă să utilizați doar câteva diapozitive din șablon în prezentare. Pentru a elimina celelalte diapozitive din prezentare, apăsați și țineți apăsată tasta CTRL, faceți clic pe diapozitivele pe care nu le doriți, apoi apăsați pe DELETe.
Pentru mai multe informații despre cum să aplicați un șablon într-o prezentare nouă, consultați articolul aplicarea unui șablon la o prezentare nouă.
Pentru a găsi un șablon sau un diapozitiv cu efecte imagine animate pentru a începe o prezentare nouă, procedați astfel:
-
Faceți clic pe butonul Microsoft Office

-
În caseta de dialog prezentare nouă , în caseta de căutare, căutați "efecte imagine animate".
-
Alegeți șablonul intitulat "efecte imagine animate pentru diapozitive PowerPoint", apoi faceți clic pe OK.
Notă: Se recomandă să utilizați doar câteva diapozitive din șablon în prezentare. Pentru a elimina celelalte diapozitive din prezentare, apăsați și țineți apăsată tasta CTRL, faceți clic pe diapozitivele pe care nu le doriți, apoi apăsați pe DELETe.










