Atunci când nu mai aveți nevoie de documente, imagini, fișiere sau foldere dintr-o bibliotecă, le puteți șterge rapid. Aveți grijă să nu mai fie nevoie de ele și să fie arhivate toate fișierele. Ștergerea fișierelor poate fi permanentă și este posibil să nu reușiți să le recuperați. Dacă credeți că este posibil să aveți nevoie de fișiere mai târziu, luați în considerare Mutarea fișierelor în altă locație. Dacă ștergeți din greșeală fișierele, consultați restaurarea elementelor din coșurile de reciclare de mai jos. Este posibil să reușiți să restaurați fișierele în bibliotecă, în funcție de modul în care a fost configurat site-ul.
Note:
-
Dacă un fișier are o săgeată suprapusă pe pictogramă, aceasta este partajată. Dacă nu ați verificat, treceți cu mouse-ul peste pictogramă pentru a vedea cine l-a extras și solicitați ca acesta să fie Arhivat înainte de a-l șterge. Consultați extragerea, arhivarea sau renunțarea la modificări în fișierele dintr-o bibliotecă pentru mai multe informații.
-

Ștergerea fișierelor și folderelor dintr-o bibliotecă de documente
-
Asigurați-vă că fișierele pe care doriți să le ștergeți nu sunt extrase, reîmprospătând browserul și indicând pictograma în coloana tip . Fișierele trebuie să fie retrase din nou de persoana care le-a verificat înainte să le puteți șterge.
-
Selectați fiecare fișier pe care doriți să-l ștergeți, trecând cu mouse-ul peste fișier, apoi făcând clic pe marcaj.
-
În antet, faceți clic pe fișiere > Ștergere document.
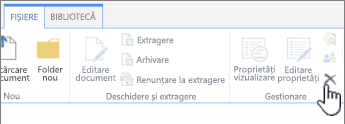
-
În caseta de dialog Ștergere confirmare, faceți clic pe OK.
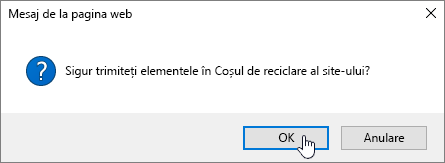
O modalitate alternativă de a șterge fișiere și foldere
În funcție de versiunea de SharePoint pe care o utilizați, poate fi mai rapid să ștergeți fișiere cu un singur sau mai multe, utilizând meniul clic dreapta.
-
Deschideți biblioteca de documente în care doriți să ștergeți fișiere sau foldere.
-
Selectați unul sau mai multe fișiere pe care doriți să le ștergeți, dacă treceți cu mouse-ul peste fișier, apoi faceți clic pe caseta de selectare. În SharePoint 2016, puteți să selectați împreună fișiere și foldere, dar în SharePoint 2013 trebuie să le selectați separat. Dacă ștergeți doar un fișier sau un folder, puteți ignora acest pas.
-
Faceți clic dreapta pe pictograma unuia dintre fișiere. În SharePoint 2016, faceți clic pe Ștergere. Pentru SharePoint 2013, faceți clic pe punctele de suspensie (...), apoi faceți clic pe Ștergere.
-
În caseta de dialog Ștergere confirmare, faceți clic pe OK.
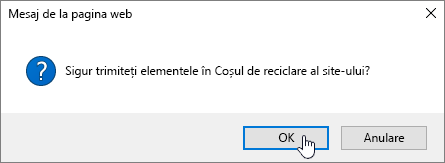
-
Faceți clic pe Coș de reciclare în bara Lansare rapidă din partea stângă a ecranului.
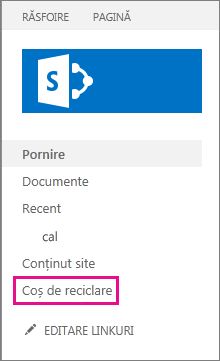
Dacă nu vedeți Coșul de reciclare în bara Lansare rapidă, urmați acești pași:
-
Faceți clic pe

-
Coșul de reciclare este în partea din dreapta sus a paginii conținut site.

-
-
În pagina coș de reciclare, faceți clic pe caseta din partea dreaptă a elementelor sau a fișierelor pe care doriți să le ștergeți sau să le restaurați.
-
Faceți clic pe Restaurare selecție pentru a recupera fișierele selectate.
Notă: Dacă nu vedeți elementul pe care îl căutați, este posibil să fi depășit limita de timp a exploatației și s-a șters deja. Dar nu e nicio tragedie. Puteți să contactați administratorul care poate să îl poată restaura.
Atunci când un element este restaurat, acesta este restaurat în aceeași locație din care a fost șters.











