Faceți clic pe cursor în tabel, astfel încât ghidajul de mutare a tabelului să apară în afara colțului din stânga sus, faceți clic pe ghidajul de mutare a tabelului și apăsați tasta Backspace .
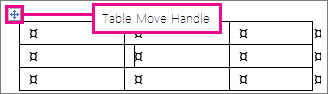
Dacă utilizați Word și nu apare ghidajul de mutare a tabelului, este posibil ca documentul să nu fie în vizualizarea Aspect pagină imprimată. Pentru a comuta la vizualizarea Aspect pagină imprimată, faceți clic pe butonul Aspect pagină imprimată din partea din dreapta jos a ferestrei Word.
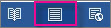
Pentru informații despre ștergerea doar a unei părți a tabelului, consultați Ștergerea unei celule, a unei coloane sau a unui rând dintr-un tabel.
Ștergerea conținutului tabelului
Pentru a șterge informațiile aflate într-un tabel, selectați acea parte a tabelului, apoi apăsați tasta Delete. Rândurile și coloanele rămân împreună cu orice formatare, dar tot conținutul dispare.










