Puteți să marcați un document ca fiind doar în citire și să permiteți totuși efectuarea de modificări la părțile selectate.
Puteți face aceste părți nerestricționate disponibile pentru toți cei care deschid documentul sau puteți acorda permisiuni doar anumitor persoane, astfel încât doar acestea să poată modifica părțile nerestricționate ale documentului.
Protejarea unui document și marcarea părților care pot fi modificate
-
Pe fila Revizuire, în grupul Protejare, faceți clic pe Restricționare editare.
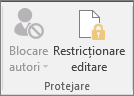
-
În zona Restricții la editare, bifați caseta de selectare Se permite numai acest tip de editare în document.
-
În lista de restricții de editare, faceți clic pe Fără modificări (doar în citire).
-
Selectați partea din document unde doriți să permiteți modificările.
De exemplu, selectați un bloc de paragrafe, un titlu, o propoziție sau un cuvânt.
Sfat: Pentru a selecta mai multe părți ale documentului în același timp, selectați partea dorită, apoi apăsați CTRL și selectați mai multe părți în timp ce țineți apăsată tasta CTRL.
-
Sub Excepții, aveți următoarele variante:
-
Pentru a permite oricărei persoane care deschide documentul să editeze partea selectată, bifați caseta de selectare Oricine din lista Grupuri.
-
Pentru a permite doar anumitor persoane să editeze partea selectată, faceți clic pe Mai mulți utilizatori, apoi tastați numele utilizatorilor.
Includeți numele dvs. dacă doriți să puteți edita acea parte a documentului. Separați fiecare nume prin punct și virgulă.
Important: Dacă intenționați să protejați documentul cu autorizarea utilizatorilor în locul unei parole, nu uitați să tastați adresele de e-mail ca nume de utilizatori.
-
Faceți clic pe OK, apoi bifați casetele de selectare de lângă numele persoanelor cărora le permiteți să editeze partea selectată.
Notă: Dacă selectați mai multe persoane, acestea sunt adăugate ca element în caseta Grupuri, astfel încât să le puteți selecta rapid din nou.
-
-
Continuați să selectați părți ale documentului și să atribuiți utilizatorilor permisiunea de a le edita.
-
Sub Impunere la pornire, faceți clic pe Da, pornire cu impunere protecție.
-
Alegeți una dintre următoarele:
-
Pentru a atribui o parolă documentului, astfel încât utilizatorii care cunosc parola să poată elimina protecția și să lucreze la document, tastați o parolă în caseta Introducere parolă nouă (opțional), apoi confirmați parola.
Notă: Utilizați această opțiune dacă doriți ca alte persoane să poată lucra la document în același timp.
Utilizați parole puternice, care combină litere mari și mici, numere și simboluri. Parolele slabe nu combină aceste elemente. Parolă puternică: Y6dh!et5. Parolă slabă: Casa27. Parolele trebuie să aibă o lungime de 8 sau mai multe caractere. O frază de acces care utilizează 14 sau mai multe caractere este mai bună. .
Este esențial să vă amintiți parola. Dacă o uitați, Microsoft nu o poate recupera. Stocați într-un loc sigur parolele pe care le notați, departe de informațiile pe care le protejează.
-
Pentru a cripta documentul astfel încât numai proprietarii autentificați ai documentului să poată elimina protecția, faceți clic pe Autorizare utilizator.
Notă: Criptarea documentului împiedică alte persoane să lucreze în același timp la document.
-
Deblocarea unui document protejat
Pentru a elimina toată protecția dintr-un document, poate fi nevoie să cunoașteți parola aplicată documentului. Sau poate fi necesar să fiți listat ca proprietar autentificat pentru document.
Dacă sunteți proprietar autentificat al documentului sau dacă știți parola pentru a elimina protecția documentului, procedați astfel:
-
Pe fila Revizuire, în grupul Protejare, faceți clic pe Restricționare editare.
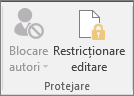
-
În panoul de activități Restricționare editare, faceți clic pe Oprire protecție.
-
Dacă vi se solicită să furnizați o parolă, tastați parola.
Efectuarea de modificări într-un document restricționat
Atunci când deschideți un document protejat, Word restricționează ceea ce puteți modifica în funcție de permisiunile acordate de proprietarul documentului pentru a efectua modificări la o anumită parte a acestuia.
Panoul de activități Restricționare editare afișează butoanele pentru mutarea în zonele din document pe care aveți permisiunea de a le modifica.
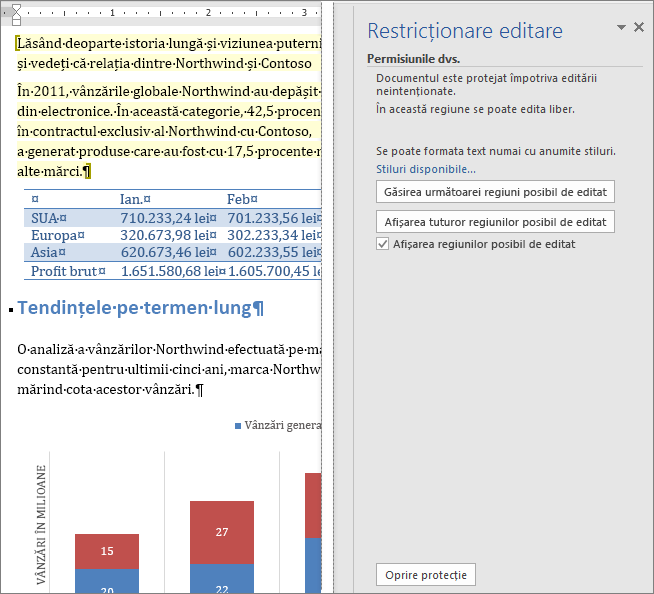
Dacă nu aveți permisiunea de a edita nicio parte a documentului, Word restricționează editarea și afișează mesajul „Word a finalizat de căutat în document” atunci când faceți clic pe butoanele din panoul de activități Restricționare editare.
Găsirea părților pe care le puteți edita
Dacă închideți panoul de activități Restricționare editare și încercați să efectuați modificări în locuri pentru care nu aveți permisiunea să faceți acest lucru, Word afișează următorul mesaj în bara de stare:
Această modificare nu este permisă deoarece selecția s-a blocat.
Pentru a reveni la panoul de activități și a găsi o regiune pe care aveți permisiunea de a o edita, procedați astfel:
-
Pe fila Revizuire, în grupul Protejare, faceți clic pe Restricționare editare.
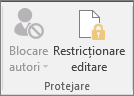
-
Faceți clic pe Găsirea următoarei regiuni posibil de editat sau Afișarea tuturor regiunilor posibil de editat.
Consultați și
Information Rights Management în Office 2010
Restricționarea sau permiterea modificărilor de formatare
Adăugarea sau eliminarea protecției din document, registru de lucru sau prezentare










