Important: Serviciul Docs.com a fost retras pe 15 decembrie 2017. Pentru mai multe informații, consultați Informații importante despre sfârșitul serviciului Docs.com.
Docs.com este un showroom online unde puteți publica și colecta documente Word, registre de lucru Excel, prezentări PowerPoint și Office Mix, blocnotesuri OneNote, instanțe Sway și fișiere PDF.
Docs.com facilitează partajarea cu alte persoane a lucrurilor care vă interesează, iar conținutul arată excelent pe orice dispozitiv. Mai jos aveți câțiva pași de bază care vă ajută să începeți publicarea conținutului pe Docs.com.
Selectați activitatea despre care doriți să aflați mai multe:
Publicarea documentelor pe Docs.com
Docs.com vă permite să partajați documente Word, registre de lucru Excel, prezentări PowerPoint și Office Mix, blocnotesuri OneNote, instanțe Sway și fișiere PDF. Puteți alege să partajați un astfel de conținut în mod public, cu oricine, din toată lumea, sau cu vizibilitate limitată.
Când doriți să publicați documente, procedați astfel:
-
Conectați-vă la contul Microsoft 365 și navigați la pagina Publicare din Docs.com.
-
Alegeți oricare dintre următoarele variante:
-
Faceți clic pe Computer pentru a încărca fișiere Word, Excel, PowerPoint și PDF de pe unitatea de hard disk locală.
-
Faceți clic pe OneDrive pentru a publica fișiere Word, Excel, PowerPoint sau PDF din contul dvs. OneDrive.
Notă: Această opțiune este disponibilă numai dacă sunteți conectat cu un cont OneDrive personal. OneDrive pentru business nu este încă acceptat. Dacă sunteți conectat cu un cont de organizație de la locul de muncă sau de la școală și utilizați OneDrive pentru business, va trebui mai întâi să copiați sau să mutați fișierul din OneDrive pentru business pe unitatea de hard disk locală, apoi să utilizați opțiunea Computer pentru a încărca și a publica fișierul.
-
Faceți clic pe Sway pentru a publica o instanță Sway.
-
Faceți clic pe Office Mix pentru a publica o prezentare Office Mix.
-
Faceți clic pe OneNote pentru a publica un blocnotes OneNote.
-
Faceți clic pe caseta Sau introduceți un URL:, apoi tastați sau lipiți un URL pentru a publica un link web.
-
Setarea proprietăților documentelor publicate
Când publicați conținut pe Docs.com, sunteți redirecționat la o pagină unde puteți specifica următoarele proprietăți și setări pentru conținut:
-
Titlu
Puteți să modificați titlul documentului pentru ca audiențele să fie mai ușor de găsit. -
Autor
Vă rugăm să modificați această problemă dacă autorul inițial al documentului nu este dumneavoastră, pentru a acorda credit autorului original. -
Descriere
O scurtă descriere ajută la atragerea unui anumit public și asistă motoarele de căutare în găsirea documentului. -
Imagine de fundal
Puteți să modificați modul în care va arăta documentul în pagina de profil sau de colecție, specificând o imagine de fundal. Puteți să o selectați din documentul Word sau PowerPoint sau să setați o imagine particularizată de pe unitatea locală. -
Vizibilitate
Puteți să controlați cine poate să găsească și să vizualizeze documentul. Dacă setați opțiunea Public, documentul va fi găsit și vizualizat de oricine. Motoarele de căutare vor putea, de asemenea, să găsească documentul pentru a-i asigura o audiență mai mare. Dacă setați opțiunea Limitat, doar persoanele care au un link direct pot să găsească și să vizualizeze documentul. -
Activități de vizualizare
Puteți să controlați ce pot face alții pentru document. Când este activată opțiunea Permiteți comentarii despre document, alte persoane pot să adauge comentarii la document. Când este activată opțiunea Permiteți altor persoane să descarce documentul, alte persoane pot să descarce documentul. -
Licență
Puteți să controlați modul în care alte persoane pot reutiliza documentul alegând o licență Creative Commonscorespunzătoare. În majoritatea cazurilor, specificarea unei licențe Creative Commons Attribution (CC BY) este cea mai bună modalitate de a obține conținut pentru un public mai larg. -
Adăugare la colecție
Puteți să adăugați documentul la colecția dvs., pentru a le organiza și a partaja mai multe conținut în același timp, într-un mod organizat. -
Etichete
Puteți să adăugați etichete la document pentru ca alte persoane și motoarele de căutare să înțeleagă cu ușurință despre ce este documentul. Etichetele trebuie separate prin virgulă pentru a fi recunoscute corespunzător. -
Limba
Specificarea unei limbi corecte a documentului ajută alte persoane și motoarele de căutare să găsească documentul.
Doriți să modificați proprietățile și setările documentelor existente? Puteți face acest lucru vizitând pagina documente și făcând clic pe editați detaliile în panoul Detalii .
Notă: Pentru a salva modificările, faceți clic pe Gata după ce terminați de editat proprietățile conținutului publicat.
Organizarea documentelor în colecții
În Docs.com, colecțiile sunt o modalitate excelentă de a organiza și a partaja mai multe documente în același timp. Puteți crea oricând o colecție nouă, efectuând următoarele:
-
Conectați-vă la contul Microsoft 365 și navigați la pagina de profil din Docs.com.
-
Faceți clic pe Adăugare nou, apoi selectați Colecție.
-
Tastați un nume pentru colecție, specificați vizibilitatea dorită, apoi faceți clic pe Creați o colecție nouă.
-
Pe pagina colecției, alegeți una dintre următoarele variante:
-
Faceți clic pe Adăugați conținut pentru a adăuga documente și fișiere pe care le-ați publicat sau apreciat anterior pe Docs.com.
-
Faceți clic pe Publicați conținut nou pentru a adăuga documente și fișiere care vor fi publicate pe Docs.com pentru prima dată.
-
-
Selectați oricare dintre documentele pe care le-ați publicat sau apreciat.
Colectarea și gestionarea conținutului utilizând colecții
Colecțiile nu sunt doar o modalitate convenabilă de grupare a propriilor documente și fișiere. Ele reprezintă, de asemenea, o modalitate grozavă de a colecta și a gestiona conținutul și linkurile web ale altor persoane. Ori de câte ori găsiți conținut util de la alte persoane pe care doriți să-l colectați, îl puteți adăuga la propria colecție efectuând următoarele:
-
Faceți clic pe Adăugare la colecție.
-
Selectați colecția sau colecțiile la care doriți să adăugați documentul.
Partajarea conținutului
După publicarea documentelor sau colecțiilor pe Docs.com, partajarea acestora pe rețele sociale este o modalitate bună de a vă asigura o audiență mai largă. Puteți să partajați ușor și rapid documente și colecții, făcând clic pe Partajare și selectând una dintre rețelele de socializare acceptate. Dacă preferați, puteți, de asemenea, să copiați și să lipiți linkul oriunde doriți să-l partajați.
Controlul confidențialității conținutului partajat
Puteți limita persoanele care vă văd documentele sau colecțiile și le pot partaja doar cu școala, districtul școlar sau organizația dvs. Pentru a controla confidențialitatea a ceea ce doriți să partajați, procedați astfel:
Un document nou sau o colecție nouă
Conectați-vă la contul Microsoft 365, navigați la profilul din Docs.com, apoi procedați astfel:
Document
-
Faceți clic pe Adăugare nou, apoi selectați Document.
-
Încărcați documentul, importați fișierul sau introduceți adresa URL pe care doriți să o partajați.
-
Faceți clic pe OK.
-
Sub Vizibilitate, faceți clic pe Organizație.
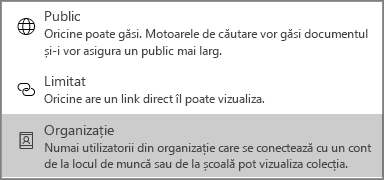
-
Faceți clic pe Salvare.
Colecție
-
Faceți clic pe Adăugare nou, apoi selectați Colecție.
-
Adăugați un titlu pentru colecție, apoi selectați Organizație din meniul vertical.
Doar persoanele care se conectează cu un cont din școala sau organizația dvs. vor putea să vadă acest conținut, iar acesta nu va fi afișat în rezultatele de căutare sau utilizatorilor care nu sunt conectați din școala sau organizația dvs.
Notă: Toate elementele dintr-o colecție vor moșteni setarea de vizibilitate a acesteia. De exemplu, dacă aveți o colecție publică, documentele, fișierele și linkurile din acea colecție vor fi și ele publice, indiferent de setările de vizibilitate individuale.
Un document existent sau o colecție existentă
-
Conectați-vă la contul Microsoft 365, treceți cu mouse-ul peste orice document sau colecție din Docs.com, apoi faceți clic pe Editare.
-
Sub Vizibilitate, faceți clic pe Organizație.
-
Faceți clic pe Salvare.
Doar persoanele care se conectează cu un cont din școala sau organizația dvs. vor putea să vadă acest conținut, iar acesta nu va fi afișat în rezultatele de căutare sau utilizatorilor care nu sunt conectați din școala sau organizația dvs.
Notă: Toate elementele dintr-o colecție vor moșteni setarea de vizibilitate a acesteia. De exemplu, dacă aveți o colecție publică, documentele, fișierele și linkurile din acea colecție vor fi și ele publice, indiferent de setările de vizibilitate individuale.
Încorporarea de conținut
Încorporarea de documente sau colecții este o modalitate bună de a partaja conținut prin intermediul blogurilor sau site-urilor web existente. Puteți obține cu ușurință un cod de încorporare pentru toate documentele sau colecțiile publicate, efectuând următoarele:
-
Faceți clic pe Încorporare.
-
Selectați una dintre dimensiuni.
-
Copiați codul din caseta Cod de încorporare și lipiți-l acolo unde doriți să apară.
Descoperirea conținutului reutilizabil
Docs.com este un loc bun pentru descoperirea conținutului interesant și a documentelor Office reutilizabile. Pentru a căuta documente Office reutilizabile, procedați astfel:
-
În caseta Căutare din partea de sus a paginii de pornire Docs.com, introduceți unul sau mai multe cuvinte cheie pe care doriți să le căutați și apoi apăsați pe Enter.
-
În partea de sus a paginii de rezultate, puteți, opțional, să filtrați potrivirile de conținut folosind opțiunile Tip de conținut, Licență și Limbă. Aceste filtre pot fi combinate pentru rezultate specifice. De exemplu, puteți specifica să se afișeze exclusiv documente Word scrise în limba japoneză din domeniul public.
-
Selectați un rezultat de căutare pentru a vizualiza conținutul. Docs.com va afișa informații despre acest conținut în panoul Detalii.
Crearea postărilor în Jurnal
Jurnalul vă poate ajuta să vă împărtășiți opiniile în mod regulat cu alte persoane. Puteți să scrieți postări în Jurnal despre documentele sau colecțiile publicate pentru a partaja informații de culise despre acestea.
Pentru a crea o postare în Jurnal, efectuați următoarele:
-
Conectați-vă la contul Microsoft 365 și navigați la pagina de profil din Docs.com.
-
Faceți clic pe Adăugare nou, apoi selectați Postare de Jurnal.
Docs.com vă va conecta la Sway, unde puteți crea o postare nouă.
-
Faceți clic pe Publicare.
Atunci când creați mai multe postări din jurnal, pagina de jurnal va fi afișată altor persoane care navighează la pagina de profil. Puteți modifica această setare efectuând următoarele:
-
Faceți clic pe pictograma roată dințată din partea din dreapta sus a paginii de pornire Docs.com, apoi faceți clic pe Setări.
-
În pagina Start, selectați pagina pe care Docs.com trebuie să o afișeze audienței în mod implicit.
-
Faceți clic pe Salvare.
Notă: Publicarea de pe dispozitive mobile a postărilor de Jurnal nu este posibilă în prezent. Vizitați Docs.com pe computer pentru a crea și a edita postări de Jurnal.
Personalizarea paginii Profil
Pentru a personaliza pagina Profil, puteți să modificați fundalul paginii, efectuând următoarele:
-
Conectați-vă la contul Microsoft 365 și navigați la pagina de profil din Docs.com.
-
Faceți clic pe Editare, apoi alegeți una dintre următoarele:
-
Faceți clic pe Alegeți o instanță Sway pentru a utiliza o instanță Sway ca fundal.
-
Faceți clic pe Alegeți o imagine pentru a utiliza o imagine ca fundal.
-
Modificarea adresei URL a paginii Profil
Pe Docs.com, pagina Profil este un loc central unde puteți să intrați în legătură cu audiența dvs. și să partajați paginile Jurnal, Documente, Colecții și Despre.
Puteți obține un URL personalizat cum ar fi docs.com/numele-dvs pentru pagina Profil după ce publicați cel puțin două documente. URL-ul personalizat ajută alte persoane să găsească pe site conținutul dvs.
Pentru a crea un URL particularizat, procedați astfel:
-
Conectați-vă la contul Microsoft 365 și navigați la pagina de profil din Docs.com.
-
Faceți clic pe Partajare.
-
Faceți clic pe Doriți să vă schimbați adresa de profil?.
-
Introduceți caracterele pe care doriți să le utilizați ca URL personalizat, apoi faceți clic pe Salvare.
Notă: Puteți să particularizați URL-ul pentru pagina de profil din Docs.com o singură dată, așadar, alegeți cu atenție noua adresă URL. Crearea unui nou URL personalizat va redirecționa automat orice trafic de site-uri de la adresa inițială la cea nouă pe care o creați.
Crearea unei pagini Despre
Pagina despre este CV-ul online și portofoliul dumneavoastră, unde puteți expune frumos lucrul personal și profesional. Această pagină oferă un context pentru alte persoane care citesc documentele și postările din jurnal în Docs.com.
Puteți să creați o pagină Despre personalizată, efectuând următoarele:
-
Conectați-vă la contul Microsoft 365 și navigați la pagina de profil din Docs.com.
-
Faceți clic pe Despre.
-
În colțul din dreapta sus, faceți clic pe Editare, apoi parcurgeți șablonul Starter și completați informațiile pe care doriți să le partajați cu alții.
-
Faceți clic pe Publicare pentru a salva modificările.
Înțelegerea audienței cu ajutorul Analizei
Cunoașterea modului în care se vizualizează și cum se partajează conținutul dumneavoastră este o modalitate bună de a planifica publicarea și promovarea de documente suplimentare. Utilizând Docs.com Analytics, puteți afla câte persoane vă vizualizează documentele, de unde sosesc vizitatorii și când citesc conținutul publicat. Datele de analiză se reîmprospătează la fiecare 24 de ore și pot fi vizualizate pentru o colecție de conținut sau pentru un anumit document sau fișier.
Pentru a vizualiza analiza pentru o colecție de conținut de pe Docs.com (sau pentru pagina Profil), efectuați următoarele:
-
Conectați-vă la contul Microsoft 365 și navigați la pagina de profil din Docs.com.
-
Faceți clic pe Analiză.
De asemenea, puteți vizualiza analiza pentru un anumit document sau fișier. Efectuați următoarele:
-
După ce v-ați conectat la contul dvs. Docs.com, navigați la documentul sau fișierul publicat pentru care doriți să vizualizați datele de analiză.
-
În panoul Detalii, extindeți antetul Analiză (dacă este necesar) pentru a vizualiza datele pentru documentul sau fișierul curent.
Notă: Pentru a afla mai multe despre Analiza Docs.com, consultați Ce se întâmplă cu conținutul meu?
Ștergerea documentelor și fișierelor de pe Docs.com
Puteți să eliminați orice documente sau fișiere de pe Docs.com, efectuând următoarele:
-
Dacă este necesar, conectați-vă la contul dvs. Docs.com, apoi navigați la Profil.
-
Mutați indicatorul mouse-ului peste documentul sau fișierul pe care doriți să-l ștergeți, apoi faceți clic pe Editare.
Notă: Dacă utilizați un dispozitiv cu ecran tactil, atingeți dala documentului sau fișierului și atingeți Editare.
-
Defilați în partea de jos a paginii Editare detalii, apoi selectați Ștergere.
-
Atunci când vi se solicită, confirmați că doriți să ștergeți documentul sau fișierul selectat, făcând clic pe Ștergere.
Consultați și
-
Răspunsuri la Întrebări frecvente despre Docs.com.










