Atunci când lucrați cu fișierele în OneDrive, aveți o fundație pe care să o partajați, să o editați împreună și să colaborați. Iar acum prin intermediul portalului web OneDrive, așa cum puteți comenta în Office Docs în Office pe web, puteți să comentați alte tipuri de fișiere în OneDrive pe web (cum ar fi PNGs, JPGs sau PDF-uri).
De asemenea, puteți să comentați în timp ce utilizați Vizualizatorul în OneDrive (de exemplu, dacă utilizați Vizualizatorul OneDrive pentru a vedea un PDF, puteți utiliza panoul de Detalii de acolo pentru a adăuga comentarii).
Adăugarea de comentarii la un fișier
Puteți adăuga comentarii la propriile fișiere sau pe care alții le-au partajat cu dvs., dacă acestea v-au furnizat permisiuni de editare pentru fișier. De asemenea, puteți să răspundeți la comentariile pe care le-ați lăsat sau alte persoane.
-
Din lista fișiere, selectați fișierul în care doriți să lăsați un comentariu.
-
Selectați informații

-
Defilați în jos la secțiunea Notificări din panoul Detalii și, în câmpul Adăugați un comentariu , tastați comentariile.
Pentru a răspunde la un comentariu, în câmpul răspuns de sub acesta, tastați comentariul.
Notă: Nu puteți adăuga sfârșituri de linie sau alte formatări la un comentariu. De asemenea, caracteristica @mention nu este disponibilă pentru comentarii.
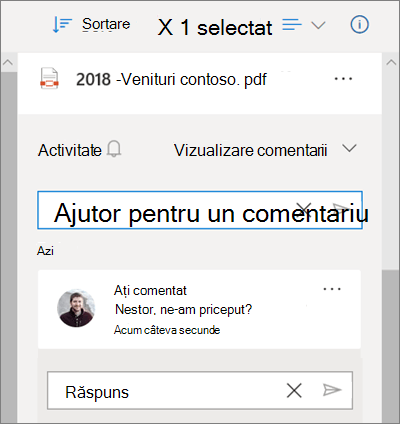
Ștergerea comentariilor
Puteți să ștergeți comentariile din fișierele pe care le-ați partajat cu alte persoane sau pe care alții le-au partajat cu dvs., dacă acestea v-au furnizat permisiuni de editare pentru fișier.
-
Din lista fișiere, selectați fișierul în care doriți să ștergeți un comentariu.
-
Selectați informații

-
Defilați în jos la secțiunea Notificări din panoul Detalii și, lângă comentariul pe care doriți să-l ștergeți, faceți clic pe pictograma mai multe

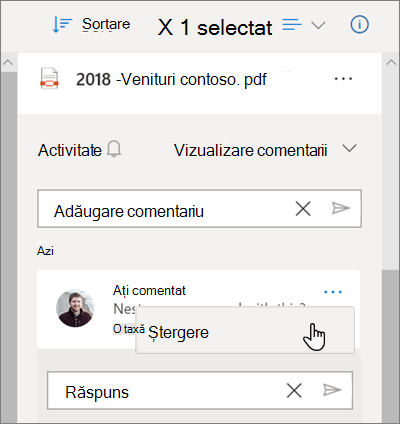
Precauție: Nu puteți anula ștergerea unui comentariu.
Dacă sunteți proprietarul fișierului, puteți, de asemenea, să ștergeți toate comentariile rămase într-un fișier. Pentru a șterge toate comentariile:
-
Din lista fișiere, selectați fișierul în care doriți să ștergeți toate comentariile.
-
Selectați informații

-
În partea de sus a panoului, lângă numele fișierului, faceți clic pe pictograma mai multe

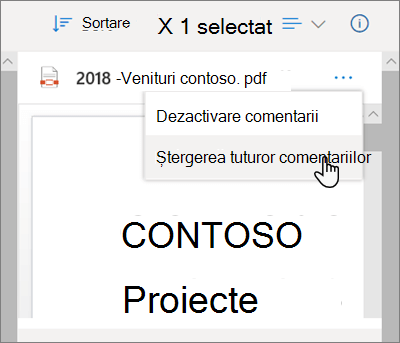
Dezactivarea comentariilor
Comentariile sunt activate în mod implicit pentru tipurile de fișiere non-Office. Dacă sunteți proprietarul fișierului, puteți să dezactivați comentariile pentru persoanele cu care ați partajat fișierul și dacă ați dat permisiuni de editare.
-
Din lista fișiere, selectați fișierul pentru care doriți să activați comentariile.
-
Selectați informații

-
În partea de sus a panoului, lângă numele fișierului, faceți clic pe pictograma mai multe

Notă: Dezactivarea comentariilor va ascunde comentariile care au fost deja lăsate în fișier, dar nu le elimină direct. Dacă reactivați comentarii, acestea vor fi vizibile din nou.
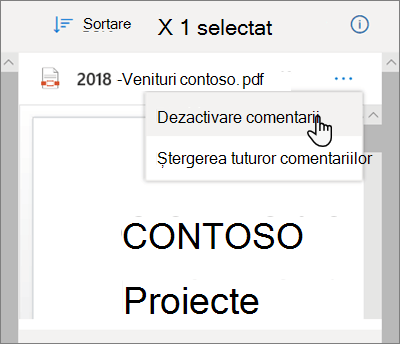
Acest lucru permite comentarii în secțiunea Notificări din panoul Detalii pentru acel fișier.
Activarea comentariilor
Dacă sunteți proprietarul fișierului, puteți să activați comentariile pentru dvs., precum și pentru oricine cu care ați partajat fișierul și dacă ați dat permisiuni de editare.
-
Din lista fișiere, selectați fișierul pentru care doriți să activați comentariile.
-
Selectați informații

-
În partea de sus a panoului, lângă numele fișierului, faceți clic pe pictograma mai multe

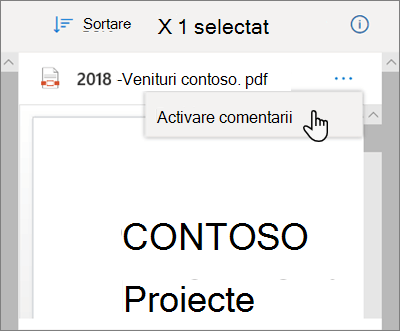
Acest lucru permite comentarii în secțiunea Notificări din panoul Detalii pentru acel fișier.
Notă: Comentariile sunt vizibile doar în panoul de Detalii din vizualizarea fișiere din OneDrive. Nu veți vedea comentarii în panoul de Detalii dacă vă aflați în vizualizarea partajată.
Aveți nevoie de ajutor suplimentar?
|
|
Contactați asistența
Pentru asistență tehnică, accesați Contactați Asistența Microsoft, introduceți problema și selectați Obțineți ajutor. Dacă aveți nevoie de ajutor în continuare, selectați Contactați asistența pentru a vă direcționa către cea mai bună opțiune de asistență. |
|
|
|
Administratori
|












