ÎnPowerPoint pentru Windows, macOS și web, puteți adăuga subtitrări complexe sau subtitrări la videoclipuri și fișiere audio din prezentările dvs. Adăugarea de subtitrări vă face prezentarea accesibilă unui public mai mare, inclusiv persoanelor cu deficiențe de auz și celor care vorbesc alte limbi decât cea din videoclip.
Pentru a citi despre cele mai bune practici pentru accesibilitate, consultați Faceți prezentările PowerPoint accesibile persoanelor cu dizabilități.
Începând cu versiunea 2016, PowerPoint are un format nou și mai simplu pentru fișierele de subtitrări, denumit WebVTT. Playerul video din următoarele versiuni de PowerPoint poate afișa aceste subtitrări atunci când redați videoclipul:
-
PowerPoint 2016
-
PowerPoint 2019
-
PowerPoint 2021
-
PowerPoint pentru Microsoft 365
Subtitrările sunt stocate într-un fișier bazat pe text cu extensia de nume de fișier .vtt. Puteți să creați singur un fișier de subtitrări sau să utilizați un instrument de creare a subtitrărilor. Pentru a căuta online instrumente disponibile și instrucțiuni detaliate, tastați „creare fișier vtt” în motorul de căutare.
Pentru instrucțiuni despre afișarea subtitrărilor atunci când urmăriți un videoclip în aceste versiuni de PowerPoint, consultați Caracteristici de accesibilitate în redarea video și audio în PowerPoint.
Cerințe pentru această caracteristică
În Office 2016, disponibilitatea caracteristicii de subtitrări complexe depinde de modul în care s-a instalat Microsoft 365. Subtitrările complexe sunt disponibile doar pentru instalările Office 2016Clic și Pornire; instalările bazate pe MSI nu au caracteristici de subtitrări complexe. Citiți secțiunea următoare pentru a vedea dacă această caracteristică este disponibilă pentru instalarea PowerPoint 2016.
-
Deschideți o aplicație Office 2016.
-
În meniul Fișier, selectați Cont.
-
Pentru Office 2016 instalări Clic și Pornire , veți avea un buton Opțiuni actualizare .
Instalările bazate pe MSI nu au un buton Opțiuni actualizare. Veți vedea doar butonul Despre <nume aplicație>.
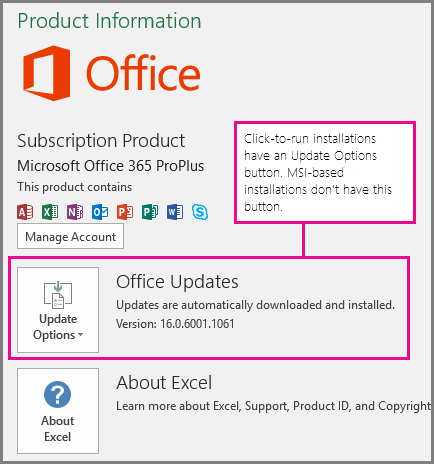
Dacă aveți o instalare de Office 2016 bazată pe MSI, consultați fila Office 2010-2013 a acestui articol pentru a vedea ce caracteristici de subtitrare sunt disponibile pentru dvs.
Crearea de subtitrări complexe
Pregătiți un fișier de subtitrări bazat pe text cu extensia de nume de fișier .vtt înainte de a adăuga subtitrări. Pentru instrucțiuni despre cum să creați fișierul de subtitrări, consultați Crearea subtitrărilor pentru un videoclip.
Adăugarea subtitrărilor la un videoclip
Puteți să adăugați subtitrări la prezentările pe care le-ați înregistrat cu o narațiune video, înregistrări de ecran și orice alte videoclipuri (cu excepția videoclipurilor online) pe care le inserați în PowerPoint.
-
În PowerPoint, în vizualizarea Normal, deschideți diapozitivul care conține videoclipul la care doriți să adăugați subtitrări.
-
Selectați videoclipul de pe diapozitiv.
-
În fila Redare, faceți clic pe butonul Inserați subtitrări și selectați Inserați subtitrări.
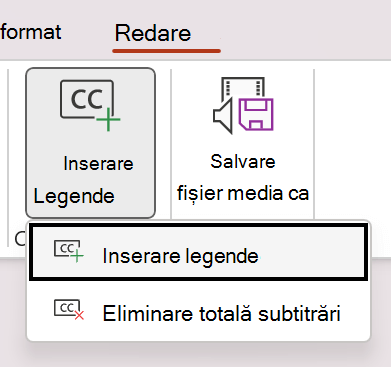
-
În caseta de dialog Inserare de subtitrări, navigați la fișierul de subtitrări. Selectați fișierul, apoi faceți clic pe Inserați.
-
Dacă trebuie să adăugați un alt fișier de subtitrări, repetați procesul.
-
Redați videoclipul și verificați dacă subtitrările se afișează corect.
Eliminarea subtitrărilor dintr-un videoclip
Dacă trebuie să editați un fișier de subtitrări care este inserat într-un videoclip în PowerPoint, mai întâi eliminați fișierul, modificați-l și adăugați-l înapoi la videoclip. Înainte de a elimina fișierul din videoclipul PowerPoint, asigurați-vă că aveți copia originală a fișierului de subtitrări stocată pe PC.
Dacă ați adăugat mai multe fișiere de subtitrări la un videoclip, următorul proces elimină toate fișierele de subtitrări atribuite videoclipului.
-
În PowerPoint, în vizualizarea Normal, deschideți diapozitivul care conține videoclipul cu subtitrările.
-
Selectați videoclipul de pe diapozitiv.
-
În fila Redare, faceți clic pe butonul Inserați subtitrări și selectați Eliminați toate subtitrările.
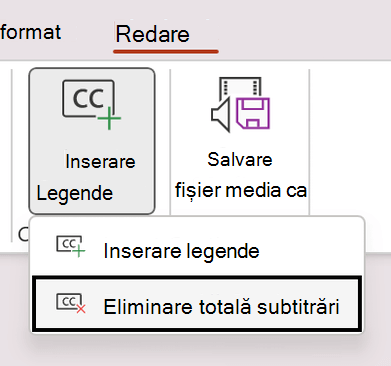
Modalități suplimentare de a adăuga subtitrări
Începând cu versiunea 2111, puteți, de asemenea, să inserați subtitrări din panglica Accesibilitate utilizând butonul Inserați subtitrări.
Începând cu versiunea 2208, puteți insera subtitrări și din meniul contextual care apare atunci când faceți clic dreapta pe un videoclip.
Sfat: Dacă utilizați Microsoft 365, puteți afișa, de asemenea, subtitrări în direct, inclusiv traducerea în direct într-o altă limbă (dacă doriți), a discursului dvs. pe măsură ce prezentați. Pentru mai multe informații, consultați Prezentați cu subtitrări în timp real, automate sau subtitrări în PowerPoint.
Adăugați subtitrări la un fișier audio
Începând cu versiunea 2303, puteți insera subtitrări pentru audio la fel ca pentru video.
Sfat: Subtitrările vor fi afișate doar pe diapozitivul în care este inserat fișierul audio, chiar dacă fișierul audio continuă să se redea pe alte diapozitive, deoarece setarea Redare în diapozitive este activată.
Subiecte asociate
Faceți prezentările PowerPoint accesibile persoanelor cu dizabilități
Începând cu compilarea 16.0.17820.40500, puteți genera subtitrări pentru videoclipuri încorporate în PowerPoint pentru web, utilizând recunoașterea vorbirii. În plus, puteți să traduceți legende în mai multe limbi și să le editați pentru acuratețe. Dacă ați creat deja legende utilizând o altă aplicație sau alt serviciu în format WebVTT, puteți insera acele fișiere de subtitrări în PowerPoint pentru web.
Pentru instrucțiuni despre afișarea subtitrărilor atunci când urmăriți un videoclip în aceste versiuni de PowerPoint, consultați Caracteristici de accesibilitate în redarea video și audio în PowerPoint.
Generare subtitrări complexe
-
În PowerPoint, accesați vizualizarea Normal și deschideți diapozitivul cu videoclipul la care doriți să adăugați subtitrări.
-
Selectați videoclipul de pe diapozitiv.
-
Pe fila Video , selectați Editare subtitrări.
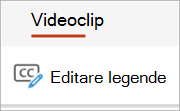
-
În panoul Subtitrări , selectați Generați legende și alegeți limba de vorbire din videoclip.
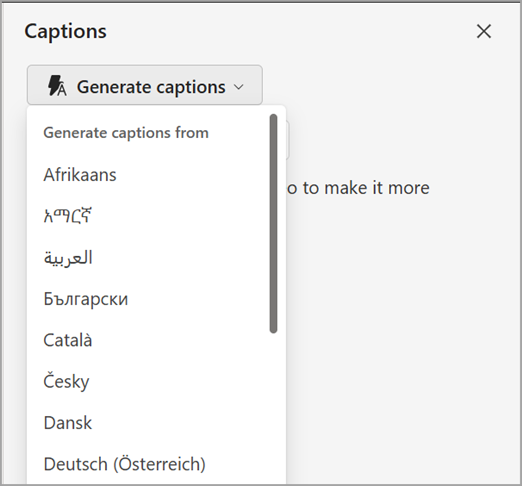
-
Așteptați să fie generată legenda.
Notă: Pentru videoclipuri scurte, subtitrările vor fi generate în câteva secunde. Pentru un videoclip de două ore, poate dura până la trei minute.
-
Atunci când au fost generate legendele, acestea vor fi afișate în panoul Subtitrări , pentru a le revizui și edita.
Editarea subtitrărilor
-
Accesați vizualizarea Normal și deschideți diapozitivul cu videoclipul la care doriți să adăugați subtitrări.
-
Selectați videoclipul de pe diapozitiv.
-
Pe fila Video, selectați Editare subtitrări.
-
Panoul Subtitrări afișează o listă de melodii pentru subtitrări pentru videoclip. Selectați butonul Editare subtitrări de lângă urmărirea legendelor pe care doriți să le editați.
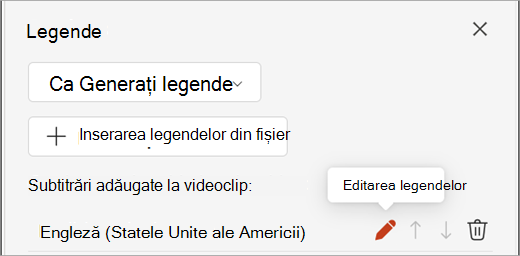
-
Lista de indicii text pentru pista de subtitrări se afișează în panoul Legende . Revizuiți indiciile de text pentru a vă asigura că se potrivesc cu ceea ce se spune în videoclip. Atunci când plasați cursorul într-un indicii de text, va apărea o bară de instrumente și se va reda segmentul videoclipului pentru indiciile de text.
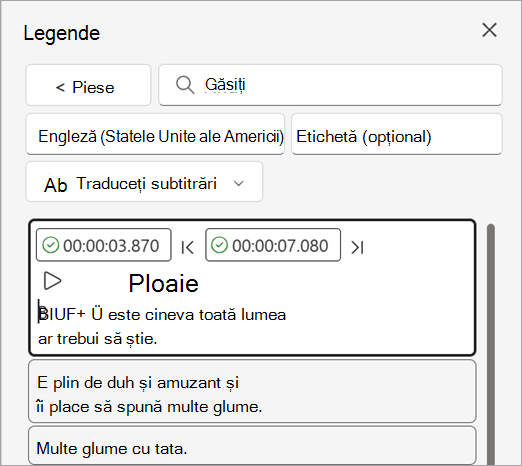
-
Editați indiciile de text după cum este necesar. Adăugați descrieri ale sunetelor importante și ale numelor difuzoarelor.
-
Utilizați bara de instrumente pentru a aplica formatarea textului, a insera caractere muzicale, a insera indicii de text, a elimina indiciile de text și a ajusta orele de început și de sfârșit. De asemenea, puteți găsi text în indicii de text utilizând caseta Găsire din colțul din dreapta sus.
-
Setați limba pistei și, opțional, adăugați o etichetă pentru piesă.
-
-
După ce ați terminat de editat melodiile legendei, selectați butonul < Melodii pentru a reveni la lista de melodii pentru subtitrări.
Traducerea subtitrărilor
-
Accesați vizualizarea Normal și deschideți diapozitivul cu videoclipul la care doriți să adăugați subtitrări.
-
Selectați videoclipul de pe diapozitiv.
-
Pe fila Video, selectați Editare subtitrări.
-
În panoul Subtitrări , se afișează lista de melodii pentru subtitrări pentru videoclip. Selectați butonul Editare subtitrări de lângă pista de subtitrări pe care doriți să o traduceți.
-
Lista de indicii text pentru urmărirea legendelor se afișează în panoul Legende. Revizuiți indiciile de text și efectuați editările necesare. Selectați Traduceți legende și alegeți limba în care doriți să traduceți.
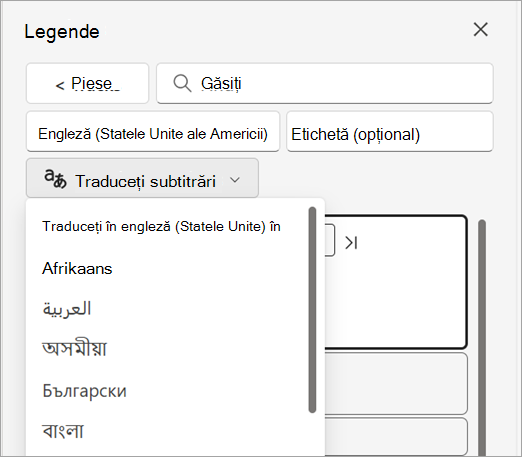
-
O nouă piesă de subtitrări cu textul tradus este adăugată și afișată în panoul Subtitrări . Revizuiți și efectuați editările necesare.
Inserarea subtitrărilor din fișier
-
Accesați vizualizarea Normal și deschideți diapozitivul cu videoclipul la care doriți să adăugați subtitrări.
-
Selectați videoclipul de pe diapozitiv.
-
Pe fila Video , selectați Editare subtitrări.
-
În panoul Legende , selectați Inserare legende și alegeți fișierul WebVTT pe care doriți să-l inserați. Subtitrările vor fi afișate în panoul Subtitrări , unde puteți să revizuiți și să efectuați editările necesare.
-
Limba pistei este setată automat pe baza codului de limbă specificat în numele fișierului sau în limba textului legendei. Dacă este necesar, utilizați caseta combo Limbă pentru a seta o altă limbă pentru urmărirea subtitrărilor.
S-au eliminat subtitrările
-
Accesați vizualizarea Normal și deschideți diapozitivul cu videoclipul la care doriți să adăugați subtitrări.
-
Selectați videoclipul de pe diapozitiv.
-
Pe fila Video, selectați Editare subtitrări.
-
În panoul Subtitrări , selectați butonul Eliminare legendă de lângă subtitrările pe care doriți să le eliminați.
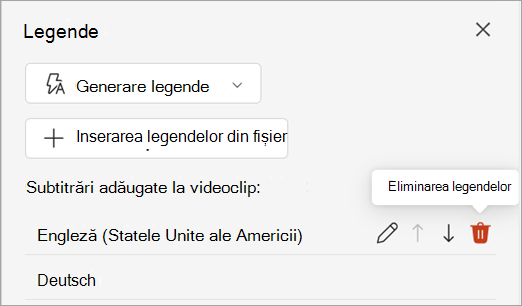
Reordonarea pieselor subtitrărilor
-
Accesați vizualizarea Normal și deschideți diapozitivul cu videoclipul la care doriți să adăugați subtitrări.
-
Selectați videoclipul de pe diapozitiv.
-
Pe fila Video , selectați Editare subtitrări.
-
În panoul Legende , selectați butonul Mutare în sus sau Mutare în jos de lângă urmărirea legendelor pentru care doriți să modificați ordinea.
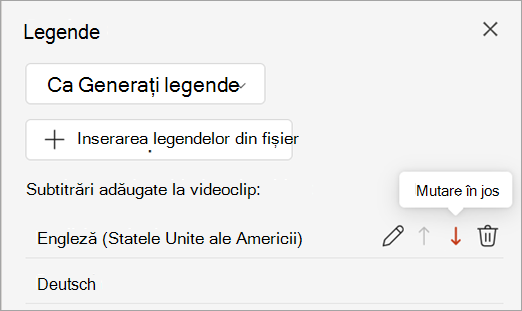
Modalități suplimentare de a adăuga sau a edita subtitrări
Puteți edita subtitrările din panglica Accesibilitateutilizând butonul Editare subtitrări . De asemenea, puteți edita subtitrări din meniul contextual atunci când faceți clic dreapta pe un videoclip.
Sfat: Dacă utilizați Microsoft 365, puteți afișa, de asemenea, subtitrări în direct, inclusiv traducerea în direct într-o altă limbă (dacă doriți), a discursului dvs. pe măsură ce prezentați. Pentru mai multe informații, accesați Prezentare cu subtitrări în timp real, automate sau cu subtitrări în PowerPoint.










