Notă: Acest articol și-a făcut treaba și va fi retras în curând. Pentru a preveni problemele de tip „Pagina nu a fost găsită”, eliminăm linkurile despre care știm. Dacă ați creat linkuri spre această pagină, eliminați-le și împreună vom menține un web mereu actualizat.
Serviciul poștal al Statelor Unite (USPS) a dezvoltat codul de bare pentru punctul de livrare (DPBC) pentru a ajuta la automatizarea sortării corespondenței prin scrisoare la mai mult de 100.000.000 de puncte de livrare unice în Statele Unite. Atunci când adăugați coduri de bare poștale la fiecare plic sau etichetă din corespondență, este posibil să vă calificați pentru o reducere de automatizare.
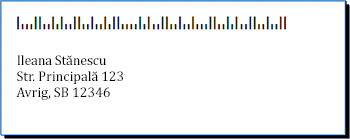
Cerințe de cod de bare poștale
Înainte de a adăuga coduri de bare poștale la etichete și plicuri, trebuie să aveți un font de cod poștal de bare instalat pe computer. Puteți obține fonturi de cod de bare dintr-o varietate de firme. Pentru a găsi o firmă care oferă fonturi de cod de bare, căutați "font de coduri de bare" sau "font cod de bare" online.
Citiți cu atenție documentația livrată cu fontul codului de bare pe care îl achiziționați. Documentația ar trebui să scrie exact ce caractere și numere trebuie să tastați pentru a crea un cod de bare valid, precum și dimensiunea fontului de utilizat dacă doriți să îndepliniți cerințele USPS, cum să creați barele lungi care încadrează începutul și sfârșitul codului de bare și multe altele.
Regulile USPS pentru codurile de bare poștale variază în funcție de tipul de corespondență (scrisoare, răspuns corespondență, periodice etc.). Asigurați-vă că Verificați instrucțiunile pentru cerințele care se referă la utilizarea specifică. Tarifele de corespondență în masă necesită urmărirea anumitor proceduri de manipulare și corespondență. În plus, USPS modifică periodic modul în care calculează codurile de bare poștale. Din aceste motive, asigurați-vă că lucrați cu Oficiul poștal local.
Adăugați coduri de bare la etichete sau plicuri în același fel în care adăugați nume și adrese, pregătind o sursă de date și utilizând îmbinarea corespondenței.
Sursa de date este lista destinatari Microsoft Office Publisher, tabelul de baze de date Microsoft Office Access, foaia de lucru Microsoft Office Excel, lista persoane de contact Microsoft Office Outlook sau alt fișier structurat, în care ați stocat numele și adresele pe care le-ați doriți să îmbinați pe etichete sau plicuri.
Trebuie să creați o coloană de cod de bare în acea sursă de date. Fiecare rând din coloana Cod de bare trebuie să conțină o combinație de caractere și numere care se vor imprima într-un font de cod de bare poștal ca două bare lungi care încadrează codul de bare, codul ZIP + 4, codul punctului de livrare și caracterul corectare.
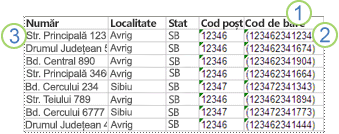
1. fiecare coloană dintr-o sursă de date reprezintă o categorie de informații. Aveți posibilitatea să adăugați informațiile specifice stocate în fiecare rând al unei coloane în etichetele imprimate și plicuri, introducând un substituent de coloană (denumit și câmp de date) în publicația de pornire sau de plic.
2. caracterele și numerele din această celulă definesc codul de bare poștal pentru adresa care se află în același rând. În acest exemplu, parantezele reprezintă barele lungi care încadrează codul de bare. Consultați documentația livrată cu fontul codului de bare poștal pentru a afla ce caractere trebuie să utilizați.
3. informațiile din fiecare rând corespund informațiilor care vor apărea pe o etichetă sau un plic.
Adăugarea codurilor de bare la o sursă de date
Dacă nu aveți încă o listă de expediere poștală pe care o puteți utiliza ca sursă de date, trebuie să creați unul. Pentru informații despre crearea listelor de corespondență, consultați Sfaturi pentru listele de corespondență.
Dacă aveți deja o listă de expediere poștală, trebuie să adăugați numerele de cod de bare la fiecare înregistrare. Puteți să tastați aceste numere într-o coloană a sursei de date pe care intenționați să o utilizați pentru îmbinarea corespondenței.
Dacă ați creat sursa de date în Publisher, puteți să utilizați următoarea procedură pentru a actualiza sursa de date. Dacă ați creat sursa de date în Access, Excel, Outlook sau alt program, puteți să actualizați cel mai bine sursa de date în același program pe care l-ați utilizat pentru a-l crea. De asemenea, puteți edita o sursă de date care a fost creată în oricare dintre aceste programe după ce vă conectați la lista de destinatari în timpul unei îmbinări de corespondență din Publisher.
Actualizarea sursei de date
-
În Publisher, faceți clic pe corespondență > selectați destinatarii > Utilizați o listă existentă.
-
Selectați sursa de date pe care doriți să o editați, apoi faceți clic pe Deschidere.
-
În caseta de dialog Editare sursă de date , faceți clic pe Particularizare coloane.
-
În caseta de dialog Particularizare listă de adrese , faceți clic pe Adăugare.
-
În caseta de dialog Adăugare câmp , tastați un nume de câmp (sau un titlu de coloană), cum ar fi Cod de bare, faceți clic pe OK, apoi faceți din nou clic pe OK .
-
În caseta de dialog Editare sursă de date , faceți clic pe prima celulă din noua coloană în care doriți să introduceți datele.
-
Tastați un cod de bare, apoi apăsați tasta săgeată în jos pentru a trece la rândul de mai jos.
-
Repetați până când ați enumerat toate codurile de bare pe care intenționați să le utilizați.
-
Faceți clic pe OK pentru a salva și a închide fișierul.
Notă: Chiar dacă aveți o coloană de cod de bare în sursa de date, veți avea nevoie în continuare de o coloană de cod poștal separată dacă doriți ca codurile ZIP și alte coduri poștale să apară în adresa de pe etichetele sau plicurile imprimate.
După ce sursa de date este configurată, sunteți gata să deschideți publicația plic sau etichetă. Dacă aveți deja o publicație pe care ați utilizat-o pentru corespondență în trecut, puteți pur și simplu să deschideți publicația respectivă. Dacă începeți de la zero, deschideți o publicație care se potrivește cu dimensiunea plicurilor sau a etichetelor pe care intenționați să imprimați nume, adrese și coduri de bare. Dacă imprimați etichete, notați numărul de produs, cum ar fi 5160 sau L7163, asociat cu pachetul de etichete achiziționate. Veți avea nevoie de acest număr pentru a deschide publicația potrivită.
Deschiderea unei publicații existente
-
În Publisher, faceți clic pe > fișierdeschis.
-
Găsiți și deschideți publicația plic sau etichetă dorită.
Începeți de la zero cu plicuri
-
În lista publicații, procedați astfel:
-
Pentru a începe cu un plic pre-proiectat, tastați Plicuri în caseta Căutare șabloane online, faceți dublu clic pe un șablon, apoi particularizați-l efectuând modificările dorite.
-
Pentru a începe cu un plic gol simplu, faceți clic pe mai multe dimensiuni de pagină necompletate și, sub tip publicații, faceți clic pe Plicuri.
-
Porniți de la zero cu etichetele
Multe publicații pot fi configurate pentru a imprima pe etichetele anumitor produse ale producătorului. De exemplu, puteți să proiectați etichete utilizând unul dintre proiectele din Publisher, apoi să imprimați publicația pe o etichetă specifică a unui producător, cum ar fi Avery, NCR sau Printec.
-
În Publisher, faceți clic pe mai multe dimensiuni de pagină necompletate și, sub tip publicații, faceți clic pe Etichete corespondență, etichete mediasau alte etichete.
-
Găsiți numele producătorului etichetelor și extindeți lista.
-
Defilați prin publicațiile de etichete și faceți dublu clic pe numărul sau dimensiunea produsului care se potrivește cu cele ale pachetului de etichete.
Dacă nu vedeți un număr de publicație care se potrivește exact cu numărul din pachet, consultați pachetul și informațiile livrate cu etichetele. Alte numere de produs pot fi listate care sunt disponibile în Publisher care sunt echivalente cu dimensiune și aspect la etichetele din pachetul pe care l-ați cumpărat. De exemplu, pentru a imprima la Avery 8163, puteți selecta Avery 8463, 8663, 15163 sau 18163 în Publisher.
Cu publicarea etichetei sau a plicului deschisă, sunteți gata să îl conectați la o sursă de date, un fișier care conține numele, adresele și codurile de bare pe care doriți să le adăugați. După ce creați conexiunea, veți fi gata să adăugați substituenți (câmpuri de îmbinare) la publicația de început, pentru a indica unde va apărea adresa și codul de bare pe etichetele sau plicurile imprimate.
Dacă doriți să îmbinați imagini în paginile publicației-pentru a adăuga o siglă de firmă, de exemplu, sursa de date trebuie să includă fie nume de fișiere, fie căi pentru fișierele imagine pe care doriți să le îmbinați. Nu includeți fotografiile sau imaginile în sursa de date.
Conectarea la sursa de date
-
Faceți clic pe corespondență > îmbinare corespondență > Expertul Îmbinare corespondență pas cu pas.
-
În panoul de activități Îmbinare corespondență , sub Creare listă destinatari, faceți clic pe Utilizare listă existentă, apoi faceți clic pe Următorul: creați sau conectați-vă la o listă de destinatari.
-
În caseta de dialog Selectare sursă de date , faceți clic pe sursa de date care conține codurile de bare.
În mod implicit, Microsoft Publisher stochează sursele de date în folderul sursele mele de date . Poate fi necesar să navigați pentru a găsi sursa de date.
-
Faceți clic pe Deschidere.
În funcție de tipul de sursă de date pe care îl selectați, pot apărea alte casete de dialog care solicită informații specifice. De exemplu, dacă sursa de date este un registru de lucru Microsoft Office Excel care conține informații despre mai multe foi de lucru, trebuie să selectați foaia de lucru care conține informațiile pe care le doriți, apoi faceți clic pe OK.
-
Caseta de dialog destinatari pentru îmbinare corespondență vă oferă posibilitatea de a restrânge sau a sorta intrările din fișierul de date. De exemplu, se recomandă să faceți o corespondență doar pentru clienții dintr-un anumit oraș. Dacă nu doriți să restrângeți sau să sortați informațiile, faceți clic pe OK. Dacă doriți să restrângeți sau să sortați informațiile, puteți face câteva dintre următoarele lucruri sau pe toate înainte de a face clic pe OK.
-
Dacă nu doriți ca informațiile dintr-un anumit rând să apară pe o etichetă sau un plic, faceți clic pe caseta de selectare de la începutul rândului pentru a o șterge.
-
Pentru a sorta rândurile în funcție de ordinea ascendentă sau descendentă a informațiilor dintr-o anumită coloană, faceți clic pe titlul coloanei.
-
Pentru a restrânge lista de rânduri conform unor criterii specifice, faceți clic pe săgeata de lângă un titlu de coloană.
Notă: Dacă ați utilizat un fișier de persoane de contact Outlook ca sursă de date și coduri de bare stocate într-unul dintre câmpurile de utilizator (de exemplu, câmpul utilizator 1), va trebui să defilați un drum lung la dreapta în caseta de dialog destinatari pentru îmbinare corespondență pentru a vedea acel câmp. Aveți posibilitatea să modificați poziția unui câmp în caseta de dialog glisând titlul coloanei câmpului la stânga sau la dreapta.
-
-
Faceți clic pe OK pentru a reveni la panoul de activități Îmbinare corespondență .
Adăugarea și formatarea substituenților pe plicuri sau etichete
Substituenții, denumite și câmpuri de date, corespund titlurilor de coloană din sursa de date. Dacă plasați un câmp de date cod de bare într-o etichetă sau într-o publicație de plicuri, indicați locul în care doriți să apară informațiile din coloana Cod de bare în copiile imprimate. Puteți formata câmpuri astfel încât informațiile de pe etichetele imprimate sau din plicuri să arate așa cum doriți. Trebuie să formatați câmpul Cod de bare, astfel încât informațiile din acel câmp să se imprime într-un font de cod de bare poștal.
Adăugarea și formatarea substituenților pe plicuri
-
Dacă ați creat un set de informații de afaceri, acesta este inserat ca adresă de returnare. Dacă nu și dacă nu imprimați pe plicuri care au deja adresa de returnare imprimată pe ele sau dacă ați început cu o dimensiune de pagină necompletată pentru a crea publicația plic, adăugați adresa de returnare.
-
Dacă există text eșantion pentru adresa de returnare, faceți clic pe ea, apoi tastați adresa de returnare.
-
Dacă nu există nicio adresă de returnare, faceți clic pe inserare >

Pe plic, glisați în diagonală pentru a crea o casetă text pentru adresa de returnare, apoi tastați adresa de returnare.
-
-
Acum, adăugați câmpuri pentru adresă și cod de bare.
-
Dacă există un text eșantion pentru adresa poștală de pe plic, treceți la pasul următor.
-
Dacă nu există nicio casetă text pentru adresa poștală, faceți clic pe inserare >

Pe plic, glisați în diagonală pentru a crea o casetă text pentru adresa poștală.
-
-
Faceți clic din nou pe inserare


Pe plic, deasupra casetei text adresă poștală, glisați în diagonală pentru a crea o altă casetă text pentru codul de bare. Desenați caseta text conform decalajului specificat de regulile codului de bare USPS.
De exemplu, este posibil ca codul de bare să fie la cel puțin .04 centimetri de partea de sus a casetei text adresă poștală, în partea de jos a casetei text cod de bare și marginea plicului. Caseta text probabil va trebui să aibă aproape 3 cm lungime pentru a găzdui întregul cod de bare imprimat.
Notă: Asigurați-vă că Verificați regulile USPS pentru măsurarea decalajului din alte elemente de pe plic.
-
Faceți clic în caseta text adresă poștală.
-
În panoul de activități Îmbinare corespondență , sub mai multe elemente, faceți clic pe bloc adresă.
-
În caseta de dialog Inserare bloc adresă , alegeți formatul pentru numele destinatarilor, apoi faceți clic pe se potrivește câmpurile.
-
În caseta de dialog potriviri câmpuri , asigurați-vă că fiecare componentă de adresă listată în partea stângă pe care o utilizați în adrese se potrivește cu o coloană din sursa de date din partea dreaptă. Faceți clic pe OK, apoi din nou pe OK.
Un câmp «adresă bloc» apare în publicația plic.
-
Faceți clic în caseta text cod de bare. În panoul de activități Îmbinare corespondență de sub pregătirea publicației, faceți clic pe câmpul date cod de bare din listă pentru a adăuga un câmp «cod de bare» în publicația plic.
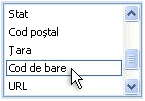
Dacă îmbinați coduri de bare dintr-un fișier de persoane de contact Outlook, câmpul care conține codurile de bare se numește probabil câmpul utilizator 1, câmpul utilizator 2, câmpul utilizator 3sau câmpul utilizator 4.
-
Selectați câmpul "cod de bare" sau "câmp utilizator" pe care tocmai l-ați adăugat, inclusiv ghilimelele («»).
-
Faceți clic pe pornire > Font.
-
În caseta de dialog Font , sub Font, alegeți fontul cod de bare poștal.
Sub Dimensiune, selectați dimensiunea fontului care, în conformitate cu documentația fontului, ÎNDEPLINEȘTE cerințele USPS.
-
Faceți clic pe OK.
Câmpul "cod de bare" sau "câmp utilizator" poate modifica dimensiunea și aspectul.
Puteți să modificați fontul, dimensiunea, culoarea și altele pentru textul adresei poștale, de asemenea. Trebuie doar să selectați câmpul «adresă bloc», inclusiv ghilimelele («») și să aplicați formatarea dorită.
Adăugarea și formatarea substituenților pe etichete
-
Adăugați câmpuri pentru adresă și cod de bare, efectuând una dintre următoarele acțiuni:
-
Dacă există un eșantion de text pe etichetă, faceți clic pe acesta. Amplasați indicatorul peste cercul rotund, în partea de sus a casetei text. Glisați în jos pentru a face caseta text aproximativ două treimi sau jumătate din dimensiunea inițială. Faceți clic în exteriorul casetei text pentru a anula selecția casetei text.
-
Dacă nu există niciun text eșantion pe etichetă, faceți clic pe inserare >

Pe etichetă, glisați în diagonală pentru a crea o casetă text cu adrese poștale care este de aproximativ jumătate la două treimi înălțimea și aproape lungimea completă a etichetei, cu excepția a aproximativ .25 inchi la fiecare capăt. Nu uitați să lăsați aproximativ 125 inchi de spațiu în partea de jos a etichetei.
-
-
Faceți clic pe Inserare > Desenare casetă text

Glisați în diagonală pentru a crea o casetă text cu codul de bare în zona de sus goală a etichetei. Faceți această casetă text nouă aceeași lungime cu cealaltă casetă text de pe etichetă și lăsați un spațiu de cel puțin .04 inchi între partea de sus a casetei text și partea de sus a etichetei și între partea de jos a casetei text cod de bare și caseta text de sub acesta.
-
Faceți clic în caseta text adresă poștală de pe etichetă. În panoul de activități Îmbinare corespondență de sub mai multe elemente, faceți clic pe bloc adresă.
-
În caseta de dialog Inserare bloc adresă , alegeți formatul pentru numele destinatarilor, apoi faceți clic pe se potrivește câmpurile.
-
În caseta de dialog potriviri câmpuri , asigurați-vă că fiecare componentă de adresă listată în partea stângă pe care o utilizați în adrese se potrivește cu o coloană din fișierul de date din partea dreaptă. Faceți clic pe OK, apoi din nou pe OK.
Un câmp «adresă bloc» apare în publicația Label.
-
Faceți clic în caseta text cod de bare. În panoul de activități Îmbinare corespondență de sub pregătirea publicației, faceți clic pe câmpul date cod de bare din listă pentru a adăuga un câmp «cod de bare» în publicația plic.
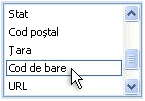
Dacă îmbinați coduri de bare dintr-un fișier de persoane de contact Outlook, câmpul care conține codurile de bare se numește probabil câmpul utilizator 1, câmpul utilizator 2, câmpul utilizator 3sau câmpul utilizator 4.
-
Selectați câmpul "cod de bare" sau "câmp utilizator" pe care tocmai l-ați adăugat, inclusiv ghilimelele («»).
-
Faceți clic pe pornire > Font.
-
În caseta de dialog Font , sub Font, alegeți fontul cod de bare poștal. Sub Dimensiune, selectați dimensiunea fontului care, în conformitate cu documentația fontului, ÎNDEPLINEȘTE cerințele USPS. Faceți clic pe OK.
Câmpul "cod de bare" sau "câmp utilizator" poate modifica dimensiunea și aspectul.
Puteți să modificați fontul, dimensiunea, culoarea și altele pentru textul adresei poștale, de asemenea. Trebuie doar să selectați câmpul «adresă bloc» și să aplicați formatarea dorită.
Acum sunteți gata să îmbinați informațiile din fișierul de date în publicație pentru a crea o etichetă sau un plic nou pentru fiecare rând de informații pe care ați ales să le îmbinați. Atunci când examinați publicațiile, puteți identifica problemele care trebuie remediate înainte de a le imprima.
Examinarea adreselor și codurilor de bare
-
Pentru a previzualiza intrările în ordine, faceți clic pe butoanele de navigare


Iată cum poate arăta o publicație îmbinată:
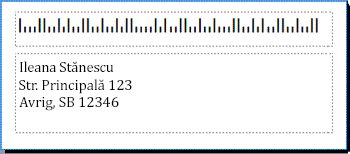
-
Dacă vedeți probleme, acum este momentul să le remediați. Exemple de probleme care pot apărea includ:
-
O parte din codul de bare lipsește
Caseta text cod bară este prea scurtă pentru a permite afișarea întregului cod de bare. Faceți clic pe bordura din jurul casetei text, apoi glisați un ghidaj alb până când caseta text este lungimea potrivită.
-
Adresele nu se afișează corect
Este posibil ca adresele să nu se afișeze corect. În panoul de activități Îmbinare corespondență , faceți clic pe linkul bloc adresă . Mutați indicatorul în colțul din stânga sus al casetei text care conține blocul de adrese, faceți clic pe meniul vertical al câmpului de îmbinare

În caseta de dialog modificare bloc adresă , faceți clic pe se potrivește câmpurile. În caseta de dialog potriviri câmpuri , asigurați-vă că fiecare componentă de adresă listată în partea stângă pe care o utilizați în adrese se potrivește cu o coloană din sursa de date din partea dreaptă. Faceți clic pe OK, apoi din nou pe OK.
-
Formatarea textului nu arată corect
Poate doriți să modificați fontul sau dimensiunea fontului și culoarea din blocul de adrese. Selectați câmpul «adresă bloc», inclusiv ghilimelele («»).
Faceți clic pe pornire > Font pentru a face modificările dorite.
-
-
Dacă sunteți mulțumit de previzualizări, în partea de jos a panoului de activități, faceți clic pe Următorul: Creați publicații îmbinate.
Acum sunteți gata să imprimați. Dacă imprimați adresele și codurile de bare pe plicuri, imprimați publicațiile ca foi separate. Dacă imprimați adresele și codurile de bare pe etichete, puteți să imprimați o zonă de adrese și codurile de bare asociate pe o foaie de etichete sau să imprimați mai multe copii ale aceleiași adrese și codurile de bare asociate pe toate etichetele de pe o foaie.
Imprimarea adreselor și codurilor de bare pe plicuri
După ce creați plicul și selectați dimensiunea de pagină dorită, sunteți gata să imprimați plicul.
-
În panoul de activități Îmbinare corespondență , faceți clic pe imprimare, apoi faceți clic pe fila Setări publicație și hârtie .
-
Verificați fereastra de previzualizare. Dacă nu știți sigur cum să inserați plicul, faceți clic pe se afișează cum se inserează hârtie, apoi faceți clic pe Deschidere casetă de dialog Configurare plic.
-
În caseta de dialog Inițializare plic , imaginea cu bordura albastră groasă afișează opțiunea recomandată pentru imprimantă.

Numărul de tăvi și opțiuni variază în funcție de producătorul, tipul și modelul imprimantei pe care o utilizați.
-
Faceți clic pe OK, apoi faceți clic pe imprimare.
-
Faceți clic pe > fișierSalvare pentru a salva publicația.
Notă: Rețineți că ceea ce Salvați nu este setul de plicuri pe care le-ați imprimat. Mai degrabă, Salvați publicația cu conexiunea la sursa de date și la câmpurile substituent. Salvând publicația, puteți crea rapid un alt set de plicuri atunci când este necesar. Publicația menține linkul la sursa de date la care l-ați conectat, astfel încât să puteți să treceți mai departe la pasul de previzualizare.
Imprimarea adreselor și codurilor de bare pe etichete
-
Faceți clic pe Fișier > Imprimare.
-
Alegeți una dintre următoarele:
-
Pentru a configura etichetele astfel încât o altă adresă și codul său de bare asociat să se imprime pe fiecare etichetă de pe o foaie, faceți clic pe mai multe pagini pe foaie.
-
Pentru a configura etichetele astfel încât să se imprime mai multe copii ale aceleiași adrese și codul său de bare asociat pe toate etichetele de pe fiecare foaie, faceți clic pe mai multe copii pe foaie.
-
-
Previzualizați rezultatul imprimat pentru a vă asigura că informațiile despre etichetă se aliniază corect pe foaia de etichete. În panoul de activități Îmbinare corespondență , sub Creare publicații îmbinate, faceți clic pe examinare înaintea imprimării. Dacă este necesar, efectuați ajustări pentru a alinia adresele și codurile de bare de pe etichete.
Cum?
-
Faceți clic pe Închidere pentru a închide fereastra Examinare înaintea imprimării.
-
Faceți clic pe Fișier > Imprimare.
-
Sub Setări , alegeți setările dorite și asigurați-vă că bifați caseta de selectare Salvare setări cu publicare .
-
În panoul de activități Îmbinare corespondență , sub Creare publicații îmbinate, faceți clic din nou pe examinare înaintea imprimării pentru a verifica modificările.
-
-
În panoul de activități Îmbinare corespondență , sub Creare publicații îmbinate, faceți clic pe imprimare. Alegeți opțiunile de imprimare dorite.
-
Faceți clic pe >fișierSalvare pentru a salva publicația.
Notă: Rețineți că ceea ce Salvați nu este setul de plicuri pe care le-ați imprimat. Mai degrabă, Salvați publicația cu conexiunea la sursa de date și la câmpurile substituent. Salvând publicația, puteți crea rapid un alt set de plicuri atunci când este necesar. Publicația menține linkul la sursa de date la care l-ați conectat, astfel încât să puteți să treceți mai departe la pasul de previzualizare.










