Utilizând fila Înregistrare introdusă în PowerPoint 2016, puteți adăuga o captură de ecran, o înregistrare a ecranului, conținut audio (de exemplu, muzică de fundal) sau conținut video într-un diapozitiv.
Sfat: Nu vedeți fila Înregistrare? Faceți clic dreapta pe orice filă din PowerPoint și selectați Particularizare panglică. În partea dreaptă a casetei de dialog veți vedea o listă de file. Asigurați-vă că este bifată înregistrarea.
Deschideți diapozitivul în care doriți să fie inserată captura de ecran.
Faceți clic pe > fila Captură > ecran (se deschide galeria de ferestre)
Fie selectați una dintre ferestrele afișate (pentru o decupare în fereastră completă a aplicației), fie selectați Decupare ecran pentru a defini zona de pe ecran pe care doriți să o capturați.
-
Puteți să înregistrați ecranul computerului și apoi să îl încorporați în diapozitivul dvs. PowerPoint ― sau să îl salvați ca fișier separat. Consultați Înregistrați-vă ecranul în PowerPoint pentru indicații de orientare.
-
Deschideți diapozitivul în care doriți să adăugați videoclipul.
-
Faceți clic pe > fila > video, apoi navigați la locația de pe computer sau din rețea unde este stocat fișierul video. Selectați fișierul și faceți clic pe Inserare.
Videoclipul se va "reda automat" Aceasta înseamnă că, atunci când vizualizatorii se uită la prezentare în expunere diapozitive și ajung la diapozitivul în care este plasat videoclipul, videoclipul începe imediat să se redea. Vizualizatorul nu trebuie să facă clic pe Redare pentru a-l porni. Când videoclipul se termină de redat, expunerea de diapozitive trece automat la următorul diapozitiv.
Important: Dacă inserați un fișier video în acest fel, apoi ascundeți parțial videoclipul, ajustarea nu modifică temporizare cu avansare automată pentru videoclip. Trebuie să setați manual diapozitivul să avanseze la momentul potrivit. (Selectați videoclipul, faceți clic pe fila Tranziții din panglică și, în extrema dreaptă a panglicii, ajustați setarea Avansare diapozitiv > După la setarea de timp care este egală cu lungimea videoclipului trunchiat.)
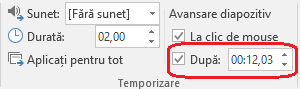
-
Faceți clic pe > fila >Video online, apoi selectați sau specificați videoclipul pe care doriți să-l încorporați.
Pentru instrucțiuni complete, consultați Inserarea sau legarea la un videoclip de pe YouTube.
-
Deschideți diapozitivul în care doriți să adăugați fișierul audio.
-
Faceți clic pe > Fila > Audio > audio pe computerul meu > apoi răsfoiți la locația de pe computer sau din rețea unde este stocat fișierul audio. Selectați fișierul și faceți clic pe Inserare.
Înregistrarea se va "reda automat" Aceasta înseamnă că, atunci când vizualizatorii se uită la prezentare în expunere diapozitive și ajung la diapozitivul în care este plasată înregistrarea audio, aceasta începe imediat să se redea. Vizualizatorul nu trebuie să facă clic pe Redare pentru a-l porni. Când conținutul audio se termină redarea, expunerea de diapozitive trece automat la următorul diapozitiv.
-
Deschideți diapozitivul în care doriți să adăugați conținutul audio.
-
Click Recording tab > Audio > Record Sound
-
În caseta de dialog Înregistrare sunet, faceți clic pe butonul Înregistrare

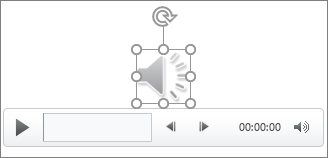
Înregistrarea se va "reda automat" Aceasta înseamnă că, atunci când vizualizatorii se uită la prezentare în expunere diapozitive și ajung la diapozitivul în care este plasată înregistrarea audio, aceasta începe imediat să se redea. Vizualizatorul nu trebuie să facă clic pe Redare pentru a-l porni. Când conținutul audio se termină redarea, expunerea de diapozitive trece automat la următorul diapozitiv.










