Este simplu să creați un nou element de listă și să adăugați detalii la acesta.
În vizualizarea listă, puteți adăuga un singur element utilizând comanda + Nou. În vizualizarea grilă, puteți adăuga mai multe elemente.

De asemenea, puteți atașa fișiere la un element din listă pentru a furniza detalii suplimentare, cum ar fi o foaie de calcul cu numere de suport sau un document cu informații de fundal. Pentru a adăuga elemente într-o listă, aveți nevoie de nivelul de permisiune Contribuire sau mai înalt. Pentru a edita elemente, consultați Editarea elementelor de listă în SharePoint.
Note:
-
Ecranul dvs. arată diferit de exemplele de aici? Este posibil ca administratorul să aibă setată experiența clasică în listă sau să utilizați o versiune anterioară. În acest cazul, consultați Adăugarea, editarea sau ștergerea elementelor de listă.
-
Trebuie să aveți permisiunea de a edita o listă. Dacă sunt proprietar de listă, proprietar de site sau administrator, consultați Comutați experiența implicită pentru liste sau biblioteci de documente de la cea nouă sau cea clasică pentru pașii de setare a experienței implicite.
Adăugarea unui singur element la o listă
-
Navigați la site-ul care conține lista unde doriți să adăugați un element.
-
Deasupra listei, selectați linkul +Nou sau + Element nou pentru a deschide fereastra Element nou.
-
Introduceți informațiile în elementul de listă. De exemplu:
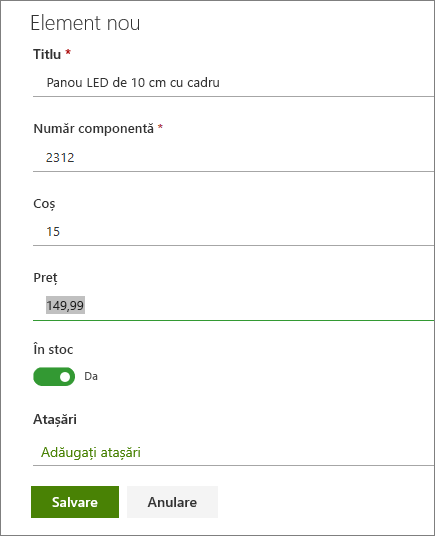
Este posibil să vedeți un formular particularizat în locul formularului listă implicit. Pentru mai multe informații, contactați proprietarul site-ului sau al listei.
Trebuie să introduceți informații dacă eticheta coloanei are un asterisc * lângă aceasta.
-
Pentru a atașa unul sau mai multe fișiere la elementul din listă, faceți clic pe Adăugare atașări, găsiți fișierul, apoi faceți clic pe Deschidere. Țineți apăsată CTRL atunci când selectați fișiere pentru a atașa mai multe fișiere.
Dacă comanda Adăugare atașări nu este disponibilă, lista nu acceptă atașări.
-
Faceți clic pe Salvare.
Adăugarea mai multor elemente în vizualizarea grilă
-
Navigați la site-ul care conține lista unde doriți să adăugați un element.
-
Pe bara de comenzi, selectați Editare în vizualizarea grilă.
Dacă Editare în vizualizarea grilă nu este vizibilă, asigurați-vă că nu editați o listă sau că nu ați selectat unul sau mai multe elemente.
-
Introduceți informațiile pentru fiecare element din listă.
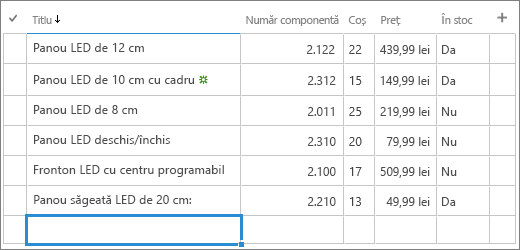
Trebuie să introduceți informații dacă eticheta coloanei are un asterisc * lângă aceasta.
Este posibil să copiați și să lipiți mai multe elemente simultan, de exemplu dintr-un tabel Word sau dintr-Excel zonă. Asigurați-vă că toate valorile se potrivesc cu tipul lor de coloană. Pentru a începe operațiunea de lipire, poziționați cursorul în prima coloană necompletată.
Nu puteți atașa un fișier la un element din listă în Editare în vizualizarea grilă.
-
Când terminați, selectați Ieșire din vizualizarea grilă.
-
Când terminați de introdus informațiile, faceți clic pe

Puteți să adăugați un element la o listă. Atunci când adăugați un element, puteți să introduceți date sau să selectați din valori predefinite. De asemenea, puteți să adăugați o atașare la un element din listă : încărcați o imagine sau atașați un fișier (cum ar fi un PDF, o fotografie sau un videoclip de pe dispozitiv sau din OneDrive sau SharePoint).
-
Deschideți lista în care doriți să adăugați un element.
-
Atingeți Nou.
-
Sub Element nou, introduceți sau selectați datele pe care doriți să le adăugați.
-
Atingeți Salvare.
Elementul nou este adăugat la sfârșitul listei.
Puteți să adăugați un element la o listă. Atunci când adăugați un element, puteți să introduceți date sau să selectați din valori predefinite. De asemenea, puteți să adăugați o atașare la un element din listă : încărcați o imagine sau atașați un fișier (cum ar fi un PDF, o fotografie sau un videoclip de pe dispozitiv sau din OneDrive sau SharePoint).
-
Deschideți lista în care doriți să adăugați un element.
-
Atingeți Nou.
-
Sub Element nou, introduceți sau selectați datele pe care doriți să le adăugați.
-
Atingeți Salvare.
Elementul nou este adăugat la sfârșitul listei.










