Puteți modifica aspectul textului sau al obiectului WordArt modificând umplerea sau conturul sau adăugând efecte, cum ar fi umbre, reflexii, străluciri sau rotații tridimensionale (3D) sau reliefări.
Adăugarea, modificarea sau ștergerea unei umplerii
-
Selectați textul din WordArt.
-
Accesați Format formă sau Format și selectați săgeata de lângă Umplere text.
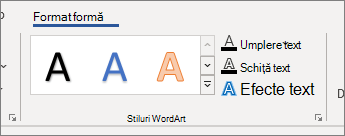
Notă: Dacă nu vedeți Format formă sau Instrumente de desen, asigurați-vă că ați selectat textul în WordArt.
-
Alegeți una dintre următoarele variante:
-
Selectați culoarea dorită. Pentru mai multe culori, selectați Mai multe culori de umplere, apoi alegeți o culoare de pe fila Standard sau amestecați propria culoare pe fila Particularizat .
-
Indicați spre Gradient, apoi selectați variația de gradient dorită.
Pentru a particulariza gradientul, selectați Mai mulți gradienți și alegeți opțiunile dorite.
-
Pentru a șterge o umplere, selectați Fără umplere. Textul nu va fi vizibil decât dacă ați adăugat anterior o schiță la text.
-
Pentru a șterge un gradient de umplere, indicați spre Gradient, apoi selectați Fără gradient.
-
Adăugarea, modificarea sau ștergerea unei schițe
-
Selectați textul din obiectul WordArt la care doriți să adăugați o schiță.
Notă: Pentru a modifica textul în mai multe locuri, selectați primul fragment de text, apoi apăsați continuu tasta CTRL în timp ce selectați celelalte fragmente de text.
-
Accesați Format formă sau Instrumente de desen > Format și selectați săgeata de lângă Contur text
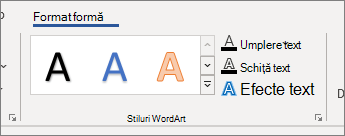
-
Alegeți una dintre următoarele variante:
-
Culoare contur Selectați culoarea dorită. Pentru mai multe culori, selectați Mai multe culori contur, apoi selectați o culoare de pe fila Standard sau amestecați propria culoare pe fila Particularizat .
Ștergerea unei schițe Selectați Fără contur.
-
Grosime linie Indicați spre Grosime, apoi selectați grosimea dorită. Pentru a particulariza, selectați Mai multe linii și alegeți opțiunile dorite.
-
Line Style Pentru a adăuga sau a modifica conturul la puncte sau linii întrerupte, indicați spre Linii întrerupte, apoi selectați stilul dorit. Pentru a particulariza stilul, selectați Mai multe linii, apoi alegeți opțiunile dorite.
-
Adăugarea sau modificarea unui efect pentru text sau WordArt
-
Selectați textul din WordArt la care să adăugați un efect.
Notă: Pentru a modifica textul în mai multe locuri, selectați primul fragment de text, apoi apăsați continuu tasta CTRL în timp ce selectați celelalte fragmente de text.
-
Accesați Format formă sau Instrumente de desen > Format și selectați săgeata de lângă Efecte text.
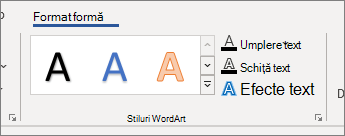
-
Alegeți una dintre următoarele variante:
-
Indicați spre Umbră, apoi selectați umbra dorită.
Selectați Opțiuni umbre, apoi alegeți opțiunile dorite.
-
Indicați spre Reflexie, apoi selectați variația de reflexie dorită.
-
Indicați spre Strălucire și selectați o variație de strălucire. Pentru a particulariza culorile, selectați Mai multe culori Strălucire și alegeți o Temă sau O culoare standard . Selectați Mai multe culori și creați propria culoare pe fila Particularizare
-
Pentru un aspect de adâncime, indicați spre Relief și selectați un stil în relief. Pentru a particulariza, selectați Opțiuni 3D și alegeți opțiunile dorite.
-
Indicați spre Rotație 3D și selectați o rotire 3-D dorită. Pentru a particulariza, selectați Opțiuni rotire 3D și alegeți opțiunile dorite.
-
Pentru a adăuga sau a modifica încadrarea sau calea textului, indicați spre Transformare și selectați încadrarea sau calea dorită.
-
Notă: Pentru a crea un efect particularizat prin adăugarea mai multor efecte individuale, repetați pașii 2 și 3.
Ștergerea unui efect din text sau WordArt
-
Selectați textul din WordArt pentru a șterge efectul.
Notă: Pentru a modifica textul în mai multe locuri, selectați primul fragment de text, apoi apăsați continuu tasta CTRL în timp ce selectați celelalte fragmente de text.
-
Accesați Format formă sau Instrumente de desen > Format și selectați săgeata de lângă Efecte text.
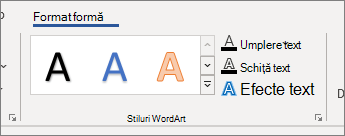
-
Alegeți una dintre următoarele variante:
-
Pentru a șterge o umbră din text, indicați spre Umbră, apoi selectați Fără umbră.
-
Pentru a șterge o reflexie din text, indicați spre Reflexie, apoi selectați Fără reflexie.
-
Pentru a șterge o strălucire din text, indicați spre Strălucire, apoi selectați Fără strălucire.
-
Pentru a șterge o margine din text, indicați spre Relief, apoi selectați Fără reliefare.
-
Pentru a șterge rotirea 3D din text, indicați spre Rotire 3D, apoi selectați Fără rotire.
-
Pentru a șterge o cale sau o deformatare din text, indicați spre Transformare, apoi selectați Fără transformare.
Note:
-
Dacă ați adăugat mai multe efecte individuale, repetați pasul 3 pentru a șterge toate efectele.
-
Accesați Format formă sau Instrumente de desen > Format , selectați Mai multe sub Stiluri WordArt , apoi selectați Golire WordArt.
-
-
Ștergerea întregului Obiect WordArt
-
Selectați obiectul WordArt pe care doriți să-l eliminați, apoi apăsați DELETE.
Sfat: Asigurați-vă că selectați întregul obiect WordArt, nu doar textul din obiectul WordArt.










