Atunci când doriți să afișați o listă de valori din care utilizatorii pot alege, adăugați o casetă listă la foaia de lucru.

Adăugarea unei casete listă într-o foaie de lucru
-
Creați o listă de elemente care doriți să se afișeze în caseta listă ca în această imagine.
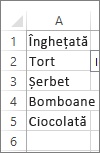
-
Faceți clic pe Dezvoltator > Inserare.
Notă: Dacă fila Dezvoltator nu este vizibilă, faceți clic pe Fișier > Opțiuni > Particularizare panglică. În lista File principale, faceți clic pe caseta Dezvoltator, apoi pe OK.
-
Sub Controale formular, faceți clic pe Casetă listă (Control formular).
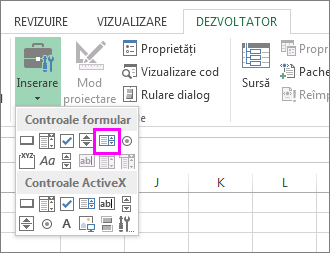
-
Faceți clic pe celula unde doriți să creați caseta listă.
-
Faceți clic pe Proprietăți > Control și setați proprietățile necesare:
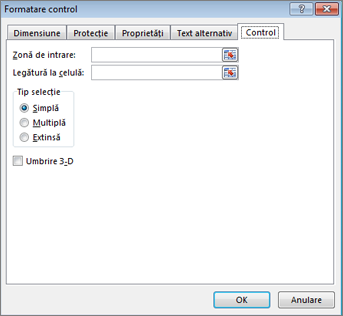
-
În caseta Zonă de intrare, tastați zona de celule care conține lista de valori.
Notă: Dacă doriți să se afișeze mai multe elemente în caseta listă, puteți modifica dimensiunea de font a textului din listă.
-
În caseta Legătură la celulă, tastați o referință de celulă.
Sfat: Celula pe care o alegeți va conține un număr asociat cu elementul selectat în caseta listă și puteți utiliza acel număr într-o formulă pentru a returna elementul real din zona de intrare.
-
Sub Tip selecție, alegeți Simplă și faceți clic peOK.
Notă: Dacă doriți să utilizați Multiplă sau Extinsă, luați în considerare utilizarea unui control casetă listă ActiveX.
-
Adăugarea unei casete combo într-o foaie de lucru
Puteți simplifica introducerea datelor, permițându-le utilizatorilor să aleagă o valoare dintr-o casetă combo. O casetă combo combină o casetă text cu o casetă listă, pentru a crea o listă verticală.
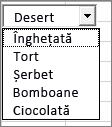
Puteți adăuga un Control formular sau o casetă combo Control ActiveX. Dacă doriți să creați o casetă combo care îi permite utilizatorului să editeze textul din caseta text, luați în considerare utilizarea casetei combo ActiveX. Caseta combo Control ActiveX este mai versatilă, deoarece puteți modifica proprietățile de font pentru a face textul mai ușor de citit pe o foaie de lucru mărită și puteți utiliza programarea pentru a-l face să apară în celulele care conțin o listă de validare de date.
-
Alegeți o coloană pe care o puteți ascunde în foaia de lucru și creați o listă, tastând câte o valoare per celulă.
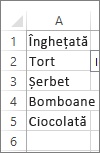
Notă: De asemenea, puteți crea lista în altă foaie de lucru din același registru de lucru.
-
Faceți clic pe Dezvoltator > Inserare.
Notă: Dacă fila Dezvoltator nu este vizibilă, faceți clic pe Fișier > Opțiuni > Particularizare panglică. În lista File principale, faceți clic pe caseta Dezvoltator, apoi pe OK.
-
Alegeți tipul de casetă combo pe care doriți să o adăugați:
-
Sub Controale formular, faceți clic pe Casetă combo (Control formular).
Sau
-
Sub Controale ActiveX, faceți clic pe Casetă combo (Control ActiveX).
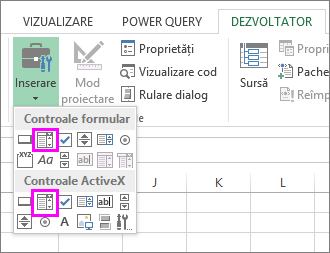
-
-
Faceți clic pe celula unde doriți să adăugați caseta combo și glisați pentru a o desena.
Sfaturi:
-
Pentru a redimensiona caseta, indicați spre unul dintre ghidajele de redimensionare și glisați marginea controlului până când ajunge la înălțimea sau lățimea dorită.
-
Pentru a muta o casetă combo în altă locație din foaia de lucru, selectați caseta și glisați-o în altă locație.
Formatarea unei casete combo Control formular
-
Faceți clic dreapta pe caseta combo și alegeți Formatare control.
-
Faceți clic pe Control și setați următoarele opțiuni:
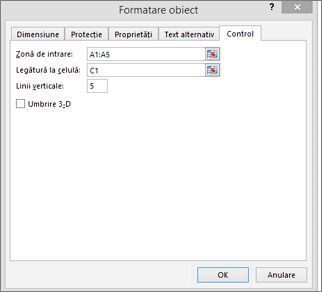
-
Zonă de intrare: Tastați zona de celule care conține lista de elemente.
-
Legătură la celulă: Caseta combo poate fi legată la o celulă în care se afișează numărul elementului atunci când selectați un element din listă. Tastați numărul celulei în care doriți să se afișeze numărul elementului.
De exemplu, celula C1 afișează 3 atunci când elementul Șerbet este selectat, deoarece este al treilea element din listă.
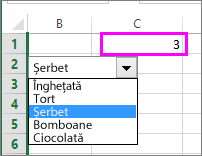
Sfat: Puteți utiliza funcția INDEX pentru a afișa un nume de element în loc de un număr. În exemplul nostru, caseta combo este legată la celula B1 și zona de celule pentru listă este A1:A2. Dacă formula următoare este tastată în celula C1: =INDEX(A1:A5,B1), atunci când selectăm elementul „Șerbet”, se afișează în C1.
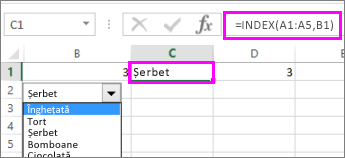
-
Linii verticale: numărul de linii care doriți să se afișeze atunci când se face clic pe săgeata în jos. De exemplu, dacă lista are 10 elemente și nu doriți să defilați, puteți modifica numărul implicit la 10. Dacă tastați un număr mai mic decât numărul de elemente din listă, se afișează o bară de defilare.
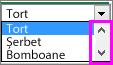
-
-
Faceți clic pe OK.
Formatarea unei casete combo ActiveX
-
Faceți clic pe Dezvoltator > Mod proiectare.
-
Faceți clic dreapta pe caseta combo și alegeți Proprietăți, faceți clic pe Alfabetic și modificați orice setare de proprietate dorită.
Iată cum să setați proprietățile pentru caseta combo în această imagine:

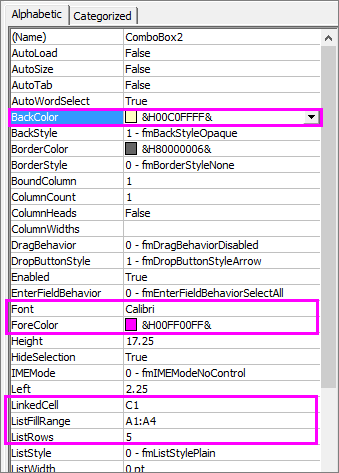
Pentru a seta această proprietate
Procedați astfel
Fill color
Faceți clic pe BackColor > săgeata în jos > Pallet, apoi alegeți o culoare.
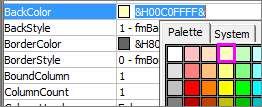
Tipul, dimensiunea sau stilul fontului
Faceți clic pe Font > butonul ... și alegeți tipul, dimensiunea sau stilul fontului.
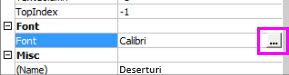
Culoare font
Faceți clic pe ForeColor > săgeata în jos > Pallet, apoi alegeți o culoare.
Creați o legătură la o celulă pentru a afișa valoarea de listă selectată.
Faceți clic pe LinkedCell
Legarea casetei Combo la o listă
Faceți clic pe caseta de lângă ListFillRange și tastați zona de celule pentru listă.
Modificarea numărului de elemente de listă afișate
Faceți clic pe caseta ListRows și tastați numărul de elemente de afișat.
-
Închideți caseta Proprietate și faceți clic pe Mod proiectare.
-
După ce terminați formatarea, puteți să faceți clic dreapta pe coloana care conține lista și să alegeți Ascundere.
Aveți nevoie de ajutor suplimentar?
Puteți oricând să întrebați un expert din Comunitatea tehnică Excel sau să obțineți asistență în Comunități.
Consultați și
Adăugarea unei casete de selectare sau a unui buton de opțiune (controale formular)










