În Publisher, puteți adăuga un efect de umbrire la imagini, forme automate, WordArt sau casete text.
-
Selectați imagine, forma automată, WordArt sau casetă text pe care doriți să le modificați.
-
Pe fila format , faceți clic pe efecte text sau efecte formă > umbră.
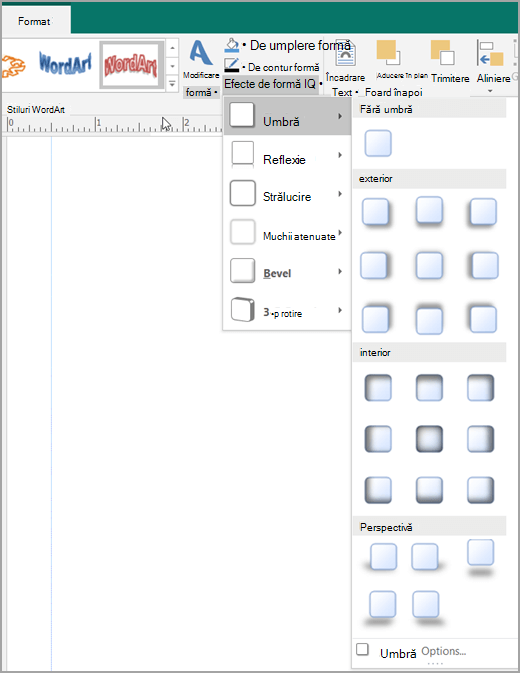
-
Alegeți una dintre următoarele variante:
Adăugarea sau eliminarea unei umbre
-
Pentru a adăuga o umbră, faceți clic pe stilul de umbră dorit.
-
Pentru a elimina o umbră, faceți clic pe fără umbră.
Modificarea direcției umbrei
-
Pentru a modifica direcția unei umbre, faceți clic pe o umbră care merge în direcția dorită.
Modificarea distanței umbrei din obiect
-
Faceți clic pe Opțiuni umbră, apoi, în caseta de dialog Formatare formă , mutați glisorul de distanță pentru a obține efectul dorit.
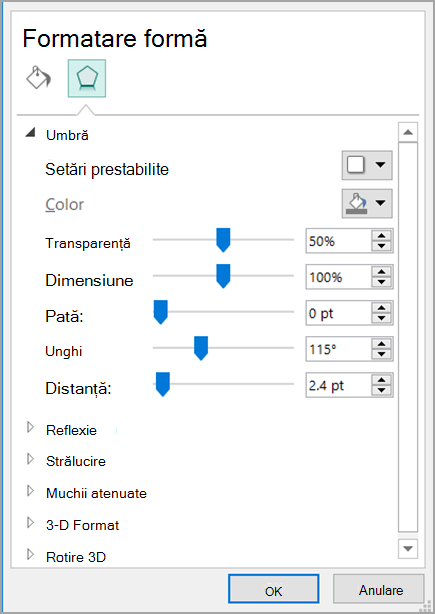
Modificarea culorii unei umbre
Faceți clic pe Opțiuni umbră, apoi, în caseta de dialog Formatare formă , faceți clic pe săgeata de lângă culoare.
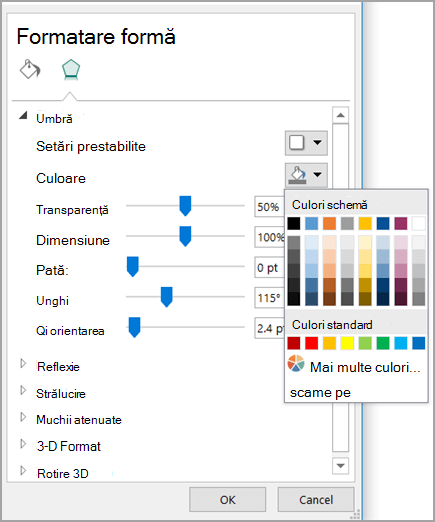
-
Pentru a schimba culoarea în schema de culori, faceți clic pe una dintre cele opt culori afișate în primul rând.
-
Pentru a modifica o culoare care nu se află în schema de culori, faceți clic pe culoarea dorită. Pentru a vedea mai multe culori, faceți clic pe mai multe culori, apoi faceți clic pe fila standard sau pe fila particularizată .
-
Pentru a modifica culoarea umbrei astfel încât să o puteți vedea, mutați glisorul transparență pentru a obține efectul dorit.
-
-
Selectați imagine, forma automată, WordArt sau casetă text pe care doriți să le modificați.
-
Pe fila format , faceți clic pe efecte de umbră.
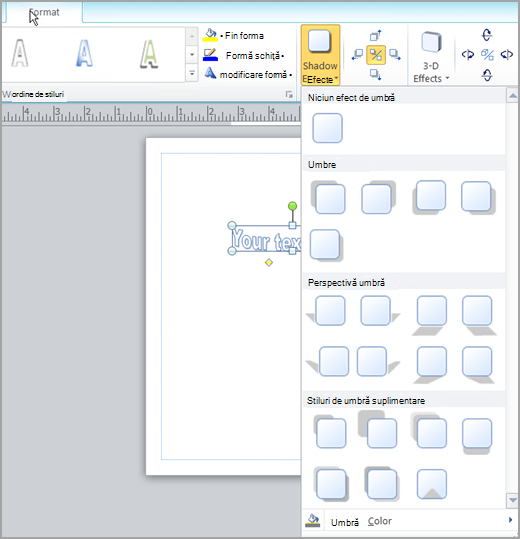
-
Alegeți una dintre următoarele variante:
Adăugarea sau eliminarea unei umbre
-
Pentru a adăuga o umbră, faceți clic pe stilul de umbră dorit.
-
Pentru a elimina o umbră, faceți clic pe fără efect umbră.
Modificarea direcției umbrei
-
Pentru a modifica direcția unei umbre, faceți clic pe o umbră care merge în direcția dorită.
Modificarea distanței umbrei din obiect
-
Faceți clic pe oricare dintre cele patru butoane umbră ghiont .

De fiecare dată când faceți clic pe deplasare în umbră, umbra mută 1 punct mai departe de obiect.
Modificarea culorii unei umbre
Faceți clic pe culoare umbră. Apare caseta de selectare culoare.
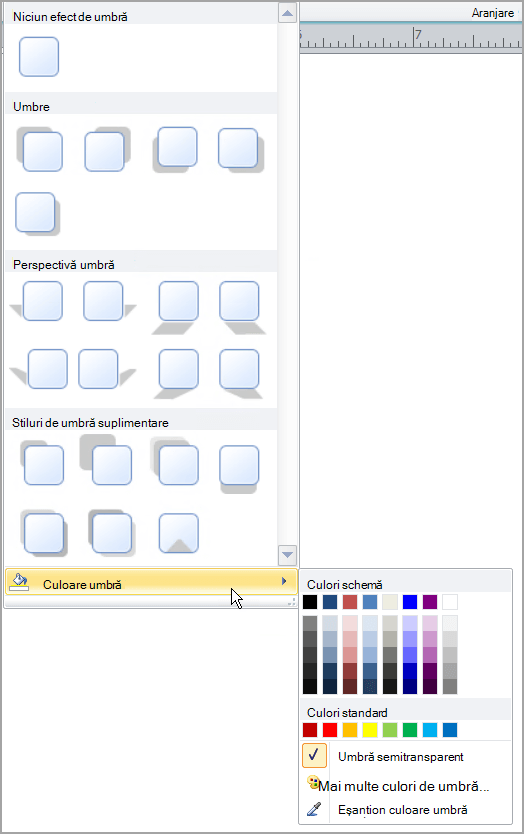
-
Pentru a schimba culoarea în schema de culori, faceți clic pe una dintre cele opt culori afișate în primul rând.
-
Pentru a modifica o culoare care nu se află în schema de culori, faceți clic pe culoarea dorită. Pentru a vedea mai multe culori, faceți clic pe mai multe culori de umbră, apoi faceți clic pe fila standard sau pe fila particularizată .
-
Pentru a modifica culoarea umbrei astfel încât să o puteți vedea, faceți clic pe semitransparent Shadow.
-
-
Selectați imagine, forma automată, WordArt sau casetă text pe care doriți să le modificați.
-
Pe bara de instrumente Formatare , faceți clic pe

Adăugarea sau eliminarea unei umbre
-
Pentru a adăuga o umbră, faceți clic pe stilul de umbră dorit.
-
Pentru a elimina o umbră, faceți clic pe fără umbră.
Modificarea direcției umbrei
-
Pentru a modifica direcția unei umbre, faceți clic pe o umbră care merge în direcția dorită.
Modificarea distanței umbrei din obiect
-
Faceți clic pe Setări umbră, apoi faceți clic pe oricare dintre cele patru butoane umbră ghiont . De fiecare dată când faceți clic pe deplasare în umbră, umbra mută 1 punct mai departe de obiect.
Modificarea culorii unei umbre
Faceți clic pe Setări umbră, apoi faceți clic pe săgeata de lângă culoare umbră

-
Pentru a schimba culoarea în schema de culori, faceți clic pe una dintre cele opt culori afișate în primul rând.
-
Pentru a modifica o culoare care nu se află în schema de culori, faceți clic pe culoarea dorită. Pentru a vedea mai multe culori, faceți clic pe mai multe culori de umbră, apoi faceți clic pe fila standard sau pe fila particularizată .
-
Pentru a modifica culoarea umbrei astfel încât să o puteți vedea, faceți clic pe semitransparent Shadow.
-










