Notă: Acest articol și-a făcut treaba și va fi retras în curând. Pentru a preveni problemele de tip „Pagina nu a fost găsită”, eliminăm linkurile despre care știm. Dacă ați creat linkuri spre această pagină, eliminați-le și împreună vom menține un web mereu actualizat.
Un cadru poster este o imagine de previzualizare a videoclipului, care vă poate ajuta publicul să anticipeze conținutul videoclipului pe care îl veți afișa în timpul prezentării PowerPoint. Acest articol descrie cum să adăugați un fișier video de pe computer în prezentare, apoi să selectați un cadru poster pentru acesta.
Există două opțiuni pentru crearea unui cadru poster:
-
Capturarea unui single din videoclip
-
Utilizarea unui fișier imagine pe care îl aveți deja
Notă: Selectarea unui cadru poster este disponibilă doar pentru videoclipurile pe care le-ați inserat de pe computer. Nu este disponibil pentru videoclipurile pe care le-ați inserat de pe web.
Inserarea unui videoclip de pe PC
-
În vizualizarea normal , selectați diapozitivul în care doriți să fie fișierul video.
-
Pe fila Inserare , selectați video, apoi faceți clic pe video pe PC-ul meu.
-
În caseta de dialog Inserare video , găsiți videoclipul dorit, apoi faceți clic pe Inserare.
Utilizarea unui cadru din videoclip ca cadru poster
-
Faceți clic pe Redare pentru a reda videoclipul până când vedeți cadrul pe care doriți să-l utilizați ca cadru poster, apoi faceți clic pe pauză.
-
În fila format , în grupul Ajustare , faceți clic pe cadru poster, apoi faceți clic pe cadru curent.
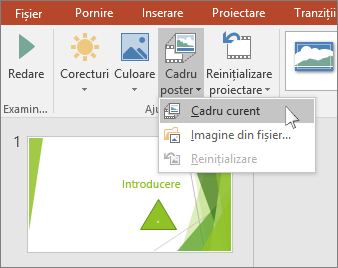
Utilizarea unei imagini ca cadru poster
-
Selectați videoclipul de pe diapozitiv.
-
Sub Instrumente video, pe fila format , în grupul Ajustare , faceți clic pe cadru poster, apoi faceți clic pe imagine din fișier.
- Ce versiune de PowerPoint pentru Mac utilizați?
- Versiunile mai noi
- 2011
Inserarea unui fișier video de pe Mac
-
În vizualizarea Normal, selectați diapozitivul la care doriți să adăugați un videoclip.
-
În fila Inserare, faceți clic pe Video, apoi faceți clic pe Film din fișier.
-
În caseta de dialog Alegeți un film, selectați fișierul pe care doriți să-l inserați.
Utilizarea unui cadru din videoclip ca cadru poster
-
Faceți clic pe Redare pentru a începe redarea videoclipului.
-
Redați videoclipul până când vedeți cadrul pe care doriți să-l utilizați ca cadru pentru poster, apoi faceți clic pe pauză.
-
Pe fila format video , în grupul Ajustare , selectați cadru poster, apoi selectați cadru curent.
Utilizarea unei imagini ca cadru poster
-
Selectați videoclipul de pe diapozitiv.
-
Pe fila format video , în grupul Ajustare , selectați cadru poster, apoi selectați imagine din fișier.
-
În caseta de dialog, navigați la fișierul imagine pe care doriți să-l utilizați ca cadru poster. Selectați fișierul imagine, apoi selectați Inserare.
Inserarea unui fișier video de pe Mac
-
În meniul Vizualizare, faceți clic pe Normală.
-
În partea de sus a panoului de navigare, faceți clic pe fila Diapozitive





-
Pe fila Pornire, sub Inserare, faceți clic pe Media, apoi pe Film din fișier.
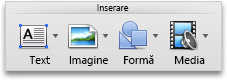
-
Faceți clic pe fișierul film dorit și apoi bifați caseta de selectareLegătură la fișier.
-
Faceți clic pe Inserare.
Utilizarea unui cadru din videoclip ca cadru poster
-
Faceți clic pe Redare pentru a începe redarea videoclipului.
-
Redați videoclipul până când vedeți cadrul pe care doriți să-l utilizați ca cadru pentru poster, apoi faceți clic pe pauză.
-
Pe fila Formatare film , în grupul Opțiuni film , selectați cadru poster, apoi selectați cadru curent.
Utilizarea unei imagini ca cadru poster
-
Selectați videoclipul de pe diapozitiv.
-
Pe fila Formatare film , în grupul Opțiuni film , selectați cadru poster, apoi selectați imagine din fișier.
-
În caseta de dialog, navigați la fișierul imagine pe care doriți să-l utilizați ca cadru poster. Selectați fișierul imagine, apoi selectați Inserare.










