Puteți să aplicați efecte de animație cale de mișcare pentru a muta obiectele de pe diapozitiv într-o secvență care relatează o poveste reală.
De exemplu, avionul din partea dreaptă (mai jos) afișează punctul de pornire al avionului, iar linia punctată dintre cele două avioane arată calea urmată când se redă animația. Imaginea transparentă din stânga este locul unde va ajunge avionul după ce se termină animația cale de mișcare.

1:14
Microsoft 365 abonații au o opțiune care vă economisește timp pentru efectele de animație bazate pe mișcare: Metamorfoză
Adăugarea unei căi de mișcare la un obiect
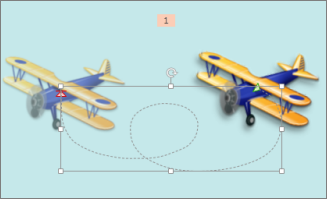
-
Faceți clic pe obiectul pe care doriți să-l animați.
-
Pe fila Animații, faceți clic pe Adăugare animație.
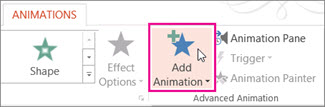
-
Defilați în jos la Căi de mișcare și alegeți una.
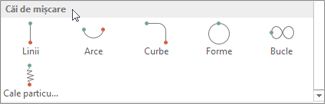
Sfat: Dacă alegeți opțiunea Cale particularizată, veți desena calea pe care doriți să o aibă obiectul.
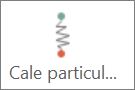
Pentru a opri desenarea unei căi particularizate, apăsați Esc.
Opțiuni complexe pentru calea de mișcare
-
Dacă nu vedeți o cale de mișcare pe care o doriți, în partea de jos a galeriei, faceți clic pe Mai multe căi de mișcare.
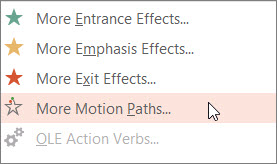
Faceți clic pe o animație pentru a vedea o previzualizare a modului în care se va deplasa obiectul pe diapozitiv.
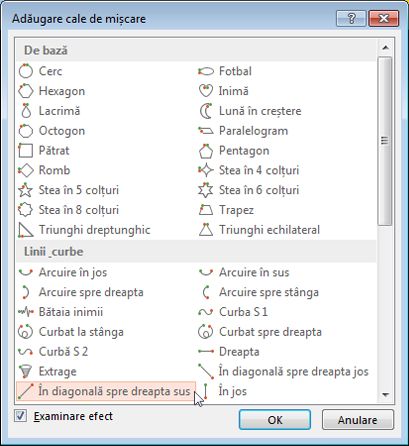
-
După ce alegeți calea de mișcare dorită, faceți clic pe OK.
Pentru a elimina animația, pe diapozitiv, faceți clic pe calea de mișcare (linia punctată cu săgeată), apoi apăsați pe Delete.
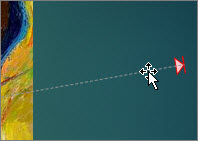
Editarea căilor de mișcare
-
Pentru a face lucruri precum modificarea direcției pentru calea de mișcare, editarea punctelor individuale din calea de mișcare, blocarea (împiedicarea altor persoane să modifice animația) sau deblocarea animației, faceți clic pe Opțiuni efect.
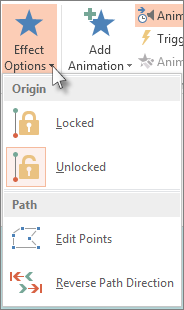
-
Pentru a examina calea de mișcare, faceți clic pe obiectul de pe diapozitiv, apoi faceți clic pe Animații > Examinare.
Sfat: Examinare se află pe fila Animații, chiar sub fila Fișier din extrema stângă.
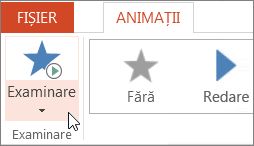
Utilizarea căilor predefinite
În majoritatea cazurilor, utilizarea uneia dintre animațiile căii de bază este o alegere perfectă pentru a adăuga interes diapozitivului dvs. În exemplul următor, vom aplica o animație Întoarcere cale la un element grafic, vom utiliza Opțiuni efect pentru a modifica direcția căii, apoi vom utiliza Inversare direcție cale pentru a obține aspectul final dorit.
Exemplu: aplicarea unei animații cale predefinită la un element grafic
-
Într-un diapozitiv necompletat, faceți clic pe Inserare > Forme > Dreptunghi (sau altă formă, dacă preferați), apoi faceți clic în colțul din stânga sus al diapozitivului pentru a-l insera.
-
Cu dreptunghiul încă selectat, faceți clic pe Animații > Animație cale, apoi, sub De bază, faceți clic pe Rotire.
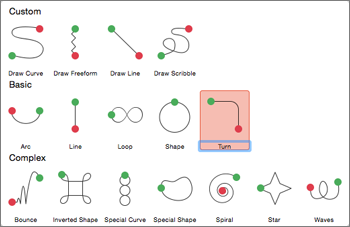
-
După ce se termină previzualizarea animației, faceți clic pe Opțiuni efect pe fila Animații , apoi faceți clic pe Dreapta jos.
-
Mutați cursorul peste punctul final al animației până când se transformă într-o săgeată dublă cu o linie peste ea, apoi faceți clic și glisați în colțul din dreapta jos al diapozitivului.
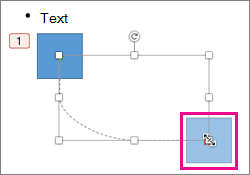
-
În sfârșit, faceți clic pe Opțiuni efect > Inversare direcție cale.
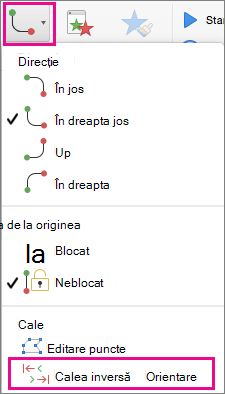
Animația mută acum elementul grafic din locul cel mai puțin vizibil de pe diapozitiv (dreapta jos) în cel mai vizibil (stânga sus).
Utilizarea căilor particularizate
Pentru a desena o animație cale particularizată, selectați obiectul pe care doriți să-l animați și faceți clic pe Animații > Animații cale, apoi selectați o opțiune sub Particularizat. Metoda de desen diferă în funcție de tipul de cale ales.
Dacă ați selectat o cale Curbă sau Formă liberă : 
-
Faceți clic pe punctul de început, apoi faceți clic de fiecare dată când doriți să începeți o schimbare de direcție.
-
Faceți dublu clic pentru a termina.
Dacă ați selectat o cale Linie sau Mâzgăleală : 
-
Faceți clic lung pe butonul mouse-ului pentru a urmări forma dorită, apoi eliberați butonul după ce ați terminat.
Pentru a modifica o cale particularizată după ce ați desenat-o:
-
Control+clic sau clic dreapta pe calea particularizată și faceți clic pe Editare puncte.
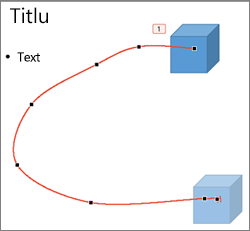
Sfat: Dacă nu ați mai lucrat niciodată cu căi de editare într-un program de grafică, este posibil să vă fie mai ușor să ștergeți efectul și să-l desenați din nou.










