Un fișier .gif poate fi o imagine statică sau o imagine animată. Dacă aveți fișiere GIF animate, acest articol vă arată cum să îl inserați într-un diapozitiv.
Dacă aveți un GIF care este o imagine statică, acesta nu poate fi transformat într-un GIF animat.
Puteți adăuga un GIF animat (sau meme) la un diapozitiv PowerPoint ca orice alt fișier imagine.
Puteți insera un fișier GIF stocat pe hard diskul computerului dvs. sau în OneDrive.
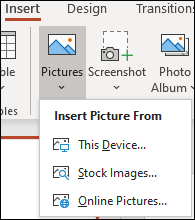
-
Selectați diapozitivul la care doriți să adăugați GIF animat.
-
În fila Inserare din panglică, faceți clic pe Imagini.
-
În caseta de dialog Inserare imagine din, navigați la locația GIF-ului animat pe care doriți să-l adăugați.
-
Selectați fișierul, apoi faceți clic pe Inserare.
-
Pentru a reda animația, selectați fila Expunere diapozitive din panglică, apoi, în grupul Pornire expunere diapozitive, selectați De la diapozitivul curent

Caută animații GIF pe web
De asemenea, puteți căuta pe web fișiere GIF utilizând Inserare imagini online sau Inserare clip, în funcție de versiunea dvs. de PowerPoint. Pe fila </c2>Inserare</c0> din panglică, alegeți Inserare imagini online sau Inserare clip. Tastați „gif animat” în caseta de căutare.
Stabiliți de câte ori se repetă o animație
GIF-urile animate se repetă adesea fără oprire. Dar puteți modifica aceasta editând GIF-ul înainte de a-l adăuga în prezentareaPowerPoint.
După ce ați salvat fișierul GIF pe computer, o modalitate relativ simplă de a edita GIF-ul este cu editorul online numit ezgif.com.
-
Accesați GIF frame extractor (sau „Splitter”) pe ezgif.com.
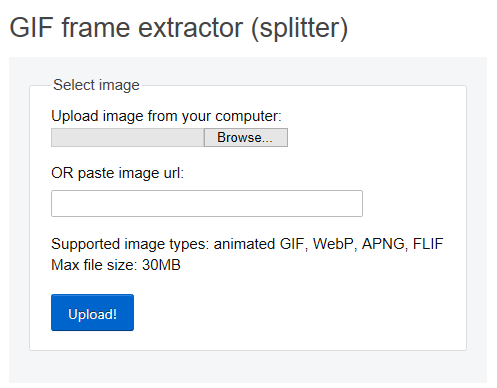
-
Sub Upload image from your computer, faceți clic pe butonul Răsfoire pentru a găsi fișierul GIF pe computer. Selectați fișierul, apoi selectați butonul Deschidere.
-
Faceți clic pe Upload!.
GIF-ul animat apare pe pagina web, urmat de informații despre dimensiunea de fișier și dimensiuni, ca în această imagine:
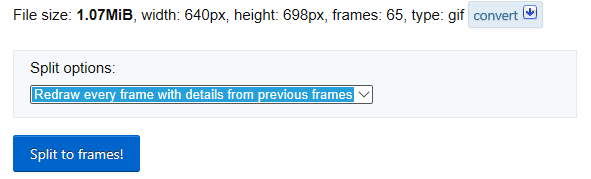
-
Faceți clic pe butonul Split to frames sub GIF-ul animat.
După un moment, o defalcare cadru-cu-cadru se afișează pe pagina web.
Sub multe cadre (defilați în jos pe pagină după cum este necesar), există un buton albastru Edit animation.
-
Faceți clic pe Edit animation.

Setul de cadre apare din nou, cu o opțiune Skip, Copy și Delay pentru fiecare cadru. Sub cadre sunt mai multe opțiuni, inclusiv pentru Loop Count.
-
Sub GIF options, în Loop Count, tastați un număr care reprezintă numărul dorit de redări pentru GIF.
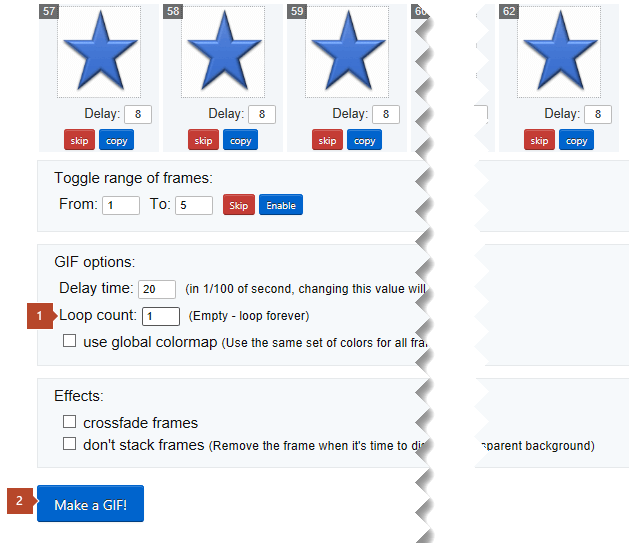
-
Faceți clic pe Make a GIF!
-
După câteva momente, GIF-ul revizuit este afișat sub butonul Make a GIF!. Sub GIF-ul revizuit este un rând de butoane și cel din capătul din dreapta se numește save.
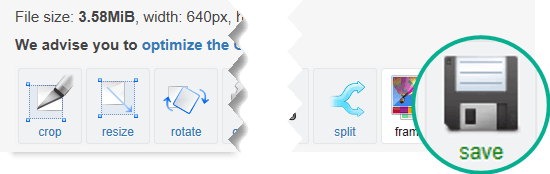
-
Faceți clic pe save pentru a copia GIF-ul revizuit înapoi pe computer.
În funcție de browser, fișierul va fi salvat în folderul Descărcări sau veți putea să specificați unde doriți să fie copiat fișierul GIF pe computer.

Cu GIF-ul revizuit pe computer, sunteți gata de a-l insera într-un diapozitiv în PowerPoint.
Consultați și
Puteți să adăugați GIF animat într-o prezentare utilizând PowerPoint pentru web, așa cum ați proceda cu orice alt fișier de imagine, dar GIF nu se derulează când prezentarea este vizualizată în expunerea de diapozitive. PowerPoint pentru web nu puate reda GIF-uri animate.
Dacă redarea fișierelor GIF este o caracteristică pe care doriți să o vedeți în PowerPoint pentru web, vă încurajăm să sugerați caracteristici, făcând clic pe Ajutor > Feedback > Am o sugestie.
Inserați o imagine din computer pe un diapozitiv
-
Selectați diapozitivul în care doriți să inserați o imagine.
-
Pe Inserare, faceți clic pe Imagine.
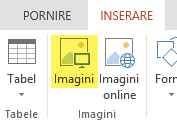
-
Navigați la imaginea pe care doriți să o inserați, selectați-o, apoi faceți clic pe Inserare.
După ce imaginea se află pe diapozitiv, o puteți redimensiona și muta ori de câte ori doriți.










