Notă: Dorim să vă oferim cel mai recent conținut de ajutor, cât mai rapid posibil, în limba dvs. Această pagină a fost tradusă automatizat și poate conține erori gramaticale sau inexactități. Scopul nostru este ca acest conținut să vă fie util. Vă rugăm să ne spuneți dacă informațiile v-au fost utile, în partea de jos a acestei pagini. Aici se află articolul în limba engleză , ca să îl puteți consulta cu ușurință.
Puteți utiliza o formulă în Microsoft Office InfoPath 2007 pentru a adăuga automat un anumit număr de zile de la o dată într-un control dintr-un șablon formular.
Acest articol vă arată cum să adăugați un anumit număr de zile de la o dată și a afișa rezultatele într-un control dintr-un formular utilizând funcțiile adaugZile și astăzi .
În acest articol
Ce este o formulă?
O formulă este o expresie XPath alcătuită din valori, câmpuri sau grupuri, funcții și operatori utilizată pentru a calcula sau a afișa alte valori. Formulele pot fi utilizate pentru a efectua următoarele activități:
-
Calcularea valorilor matematice din valorile pe care îl specificați când proiectare șablon formular sau valorile care se introduc în controale atunci când acestea completarea formularelor bazat pe șablonul de formular...
-
Afișare anumite date și ore.
-
Afișează valorile care se introduc într-un control într-un alt control.
-
Setarea valorii implicite a unui câmp sau control.
-
Rulați o regulă pe baza unei valori calculate prin utilizarea unei formule.
Fiecare expresie XPath care este utilizată într-o formulă este o combinație de valori, funcții și operatori care se evaluează la o singură valoare. O formulă poate conține mai multe expresii. Vă puteți gândi o formulă ca o propoziție format din una sau mai multe expresii, cu fiecare o expresie care reprezintă o expresie în formulă.
Următoarea ilustrație afișează relația dintre unei formule și expresii.
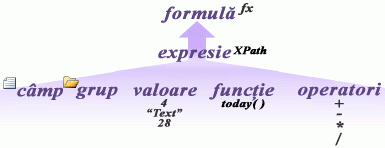
O funcție este o expresie care returnează o valoare bazată pe rezultatele unui calcul. Valorile utilizate în funcțiile sunt numite argumente. Puteți utiliza funcțiile XPath 1.0 standard, care sunt incluse în InfoPath, precum și unele funcții specifice InfoPath. Găsiți linkuri către mai multe informații despre funcțiile InfoPath în secțiunea consultați și .
Pasul 1: Inserarea unui control pentru alegerea datei care afișează data curentă în mod implicit
Control pentru alegerea datei este proiectat în mod explicit pentru stocarea datelor. Pentru a adăuga un anumit număr de zile de la o dată care se introduc într-un control, trebuie să adăugați mai întâi un control pentru alegerea datei la șablonul de formular. Apoi puteți crea o formulă care utilizează funcția astăzi pentru a afișa data curentă din acel control în mod implicit.
-
Șablonul de formular, faceți clic pe locul în care doriți să inserați selectorul de date.
-
Dacă panoul de activități Controale nu este vizibil, faceți clic pe Mai multe controale pe meniul Inserare sau apăsați ALT+I, C.
-
Sub Inserare controale din panoul de activități controale , faceți clic pe Selector de dată.
-
Din șablonul de formular, tastați data curentă în fața control pentru alegerea datei doar inserate.
-
Faceți dublu clic pe control pentru alegerea datei doar inserate.
-
Faceți clic pe fila Date.
-
În caseta Nume câmp , tastați un nume pentru câmpul.
Sfat: Aceasta este o idee bună să utilizați un nume care descrie conținutul câmpului. Un nume descriptiv face mai ușor de înțeles pentru participanții modificarea șablonul de formular pe șablonul de formular. De exemplu, puteți să tastați dteToday.
-
Faceți clic pe Se aplică.
-
Faceți clic pe Inserare Formula

-
Faceți clic pe Inserare funcție în caseta de dialog Inserare Formula .
-
Sub Categorii în caseta de dialog Inserare funcție , faceți clic pe data și orași apoi, sub funcții, faceți clic pe astăzi.
Pasul 2: Inserarea unei casete text care conține funcția adaugZile
După ce adăugați control pentru alegerea datei și a crea formula care utilizează funcția astăzi , puteți adăuga o casetă text la un șablon formular și creați o formulă care utilizează funcția adaugZile .
-
Șablonul de formular, faceți clic pe locul în care doriți să inserați caseta text.
-
Dacă panoul de activități Controale nu este vizibil, faceți clic pe Mai multe controale pe meniul Inserare sau apăsați ALT+I, C.
-
Sub Inserare controale din panoul de activități controale , faceți clic pe Casetă Text.
-
Din șablonul de formular, tastați 30 de zile mai târziu în fața control casetă text, pur și simplu inserate.
-
Faceți dublu clic pe caseta text pe care tocmai ați inserat.
-
Faceți clic pe fila Date.
-
În caseta Nume câmp , tastați un nume pentru câmpul și apoi faceți clic pe se aplică.
Sfat: Aceasta este o idee bună să utilizați un nume care descrie conținutul câmpului. Un nume descriptiv face mai ușor de înțeles pentru participanții modificarea șablonul de formular pe șablonul de formular. De exemplu, puteți să tastați txtAdd30Days.
-
Faceți clic pe Inserare Formula

-
Faceți clic pe Inserare funcție în caseta de dialog Inserare Formula .
-
Sub Categorii în caseta de dialog Inserare funcție , faceți clic pe data și orași apoi, sub funcții, faceți clic pe adaugZile.
-
Faceți clic pe OK.
-
În caseta formulă , faceți dublu clic pe prima instanță a Faceți dublu clic pentru a insera câmpuri.
-
În caseta de dialog Selectați un câmp sau grup , faceți clic pe dteTodayși apoi faceți clic pe OK.
-
Faceți clic pe a doua instanță a Faceți dublu clic pentru a insera câmpuri, apăsați pe DELETE și apoi introduceți numărul de zile pe care doriți să-l adăugați la data curentă. De exemplu, dacă ați fi dorit pentru a adăuga 30 de zile de la data de astăzi, să tastați 30.
-
Pentru a testa că formula este introdus corect, faceți clic pe Verificare formulă.
Formula mea conține erori
Faceți clic pe Afișare detalii în caseta de dialog Microsoft Office InfoPath pentru a vedea erori în formule. Iată câteva sugestii pentru rezolvarea aceste erori:
-
Dacă utilizați o funcție în formulă, Verificați dacă utilizați corecte de argumente pentru funcția. Unele funcții necesită câmpuri sau grupuri în timp ce alte funcții necesită valori specificate ca argumente. Găsiți linkuri către mai multe informații despre funcțiile în secțiunea consultați și .
-
Ștergeți și tastați din nou formula pentru a vă asigura că acesta este tastat corect.
-
Pasul 3: Modificarea modului în care se afișează data în caseta text
După ce adăugați caseta text și creați formule pentru a afișa date noi, puteți să formatați cum se afișează data în caseta text.
-
Din șablonul de formular, faceți dublu clic pe caseta text.
-
Faceți clic pe fila Date.
-
În lista Tip de date , faceți clic pe data ()și apoi faceți clic pe Format.
-
În lista Afișare data astfel , faceți clic pe stilul de afișare dorită.
Notă: Stiluri de afișare care au un asterisc se va actualiza bazate pe setările de sistem ale utilizatorului.
-
Pentru a testa modificările, faceți clic pe Previzualizare pe bara de instrumente Standard sau apăsați CTRL+SHIFT+B.










