Important: Acest articol este tradus automat, consultați exonerarea de răspundere. Versiunea în limba engleză a acestui articol se poate găsi aici pentru referință.
Există mai multe modalități diverse de a adăuga fișiere audio sau video într-o pagină SharePoint atunci când editați pagina în browser. Aveți posibilitatea să adăugați o parte web Media în pagină pentru a reda un fișier audio sau video individual. Este posibil să configurați afișări dinamice ale fișierelor video sau audio, configurând ca partea web Interogare conținut să afișeze fișiere audio sau video. Altă posibilitate este să încorporați un fișier video de la un site de partajare video terț, utilizând un cod de încorporare.
În acest articol
Adăugarea părții web Media la o pagină
Utilizați partea Web Media pentru a reda clipuri audio sau video într-o pagină. Pentru informații despre anumite formate audio și video acceptate de partea Web Media, consultați formate acceptate de Media și protocoalele Silverlight.
Trebuie să dețineți permisiunea de a edita pagini pentru a urma această procedură.
-
Faceți salt la pagina pe care doriți să o actualizați.
-
Pe fila Pagină de pe panglică, faceți clic pe Editare.
-
Alegeți una dintre următoarele:
-
Dacă editați o pagină wiki sau o pagină de publicare, faceți clic pe o locație editabilă din pagina în care doriți să adăugați partea web Media, faceți clic pe fila Inserare sub Instrumente de editare din pagină, apoi faceți clic pe Video și audio.
-
Dacă editați o pagină parte web, faceți clic pe Adăugare parte web în coloana sau în zona în care doriți să încorporați elementul media. Sub Categorii, faceți clic pe Media și conținut. Sub Părți web, faceți clic pe Parte web Media, apoi faceți clic pe Adăugare.
-
-
Când partea Web Media apare pe pagină, faceți clic pe textul pe care enunță faceți clic aici pentru a configura.
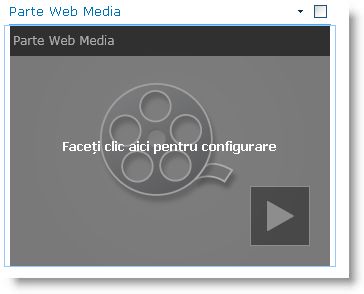
-
Faceți clic pe fila Opțiuni Media de pe panglică.
-
Pentru a configura ca partea web Media să afișeze un anumit fișier audio sau video, indicați spre Modificare media, apoi selectați unul dintre următoarele:
-
Pentru a actualiza un fișier de pe computer, faceți clic pe Din computer, răsfoiți la locația fișierului pe care îl doriți, apoi faceți clic pe OK.
-
Pentru a încorpora un videoclip care este salvat deja pe un site SharePoint, faceți clic pe De la SharePoint, apoi răsfoiți la o locație din site, cum ar fi o Bibliotecă de active, unde sunt salvate fișierele video și audio. Selectați fișierul dorit, apoi faceți clic pe OK.
-
Pentru a încorpora un videoclip de pe un site de partajare fișiere video, faceți clic pe Din adresă, apoi tastați adresa URL pentru fișierul pe care doriți să o utilizați și apoi faceți clic pe OK.
Partea Web Media acceptă redarea de fișiere din adresele URL-UL care indică direct într-un fișier video. De exemplu: http://contoso.com/VideoFile.wmv. Dacă utilizați codul de încorporare sau partajarea linkurile pentru pagini care găzduiesc videoclip, acestea nu vor funcționa. Pentru informații despre încorporarea videoclipurilor utilizând codul de încorporare, consultați încorporarea unui fișier video pe o pagină utilizând codul de încorporare.
-
-
După ce ați selectat fișierul dorit, faceți clic pe OK.
-
În grupul Examinare, indicați spre Modificare imagine și selectați fișierul imagine pe care doriți să îl afișați ca examinare pentru fișierul audio sau video. Dacă nu actualizați imaginea de examinare, se va afișa imaginea implicită pentru tipul de fișier.
-
În grupul Proprietăți, specificați titlul pe care doriți să îl afișați pentru partea web. De asemenea, aveți posibilitatea să specificați dacă doriți ca fișierul să se redea automat atunci când este încărcată pagina sau dacă să se repete până când este oprit.
-
În grupul Stiluri Player din panglică, indicați spre Stiluri și selectați stilul preferat pentru player.
-
În grupul Dimensiune din panglică, aveți posibilitatea să specificați opțional modificări pe care doriți să le efectuați la dimensiunea orizontală și verticală a playerului.
Configurarea părții web Interogare conținut să afișeze fișiere video
Aveți posibilitatea să utilizați partea web Interogare conținut pentru a adăuga o afișare dinamică a fișierelor video sau audio într-o pagină. Acest lucru este util dacă doriți să adăugați o secțiune în pagină care să cuprindă videoclipurile cu cele mai bune evaluări sau toate videoclipurile cu o anumită etichetă de metadate.
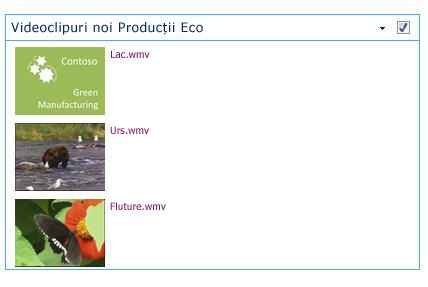
Atunci când adăugați o parte web Interogare conținut într-o pagină, aveți posibilitatea să o configurați să interogheze toate elementele de conținut dintr-un site care îndeplinesc anumite criterii. Apoi afișează rezultatele acelei interogări în pagină. Dacă este adăugat la site un conținut nou și îndeplinește criteriile pentru interogare, acesta va fi afișat, de asemenea, în partea web. Partea web Interogare conținut poate returna un conținut dintr-o listă sau bibliotecă individuală sau din mai multe liste și biblioteci dintr-o colecție de site-uri.
Trebuie să dețineți permisiunea de a edita pagini pentru a urma această procedură.
Această procedură presupune că doriți să afișați videoclipuri, dar va funcționa, de asemenea, pentru fișierele audio sau imagine.
-
Deplasați-vă la pagina pe care doriți să o actualizați.
-
Pe fila Pagină din panglică, faceți clic pe Editare. Alegeți una dintre următoarele:
-
Dacă editați o pagină wiki sau o pagină de publicare, faceți clic pe o zonă editabilă din pagina unde doriți să adăugați partea web Interogare conținut. Faceți clic pe fila Inserare din panglica Instrumente de editare, apoi faceți clic pe Parte web. Sub Categorii, faceți clic pe Set de conținut. Sub Părți web, faceți clic pe Interogare conținut, apoi faceți clic pe Adăugare.
-
Dacă editați o pagină parte web, faceți clic pe Adăugare parte web în coloana sau în zona în care doriți să adăugați partea web Interogare conținut. Sub Categorii, faceți clic pe Set de conținut. Sub Părți web, faceți clic pe Interogare conținut, apoi faceți clic pe Adăugare.
-
-
În partea web Interogare conținut, faceți clic pe săgeată, apoi faceți clic pe Editare parte web.
-
Faceți clic pe linkul deschideți panoul de instrumente.
-
În panoul de instrumente Interogare conținut, faceți clic pentru a extinde Interogare.
-
Sub Sursă, specificați locația elementelor pe care doriți să le afișați. Dacă este necesar, răsfoiți la locația site-ului, subsite-ului sau a listei.
-
Dacă ați stabilit domeniul interogării la site, sub Tip de listă, specificați tipul de listă din care doriți să afișați elementele. Dacă ați selectat o anumită listă sau bibliotecă la pasul 6, atunci acest câmp va fi populat automat.
-
Sub Tip de conținut, sub Se afișează elementele acestui grup de tipuri de conținut, selectați Tipuri de conținut active digitale.
-
Sub Se afișează elementele cu acest tip de conținut, selectați Video. Dacă organizația dvs. a creat versiuni particularizate ale tipurilor de conținut active digitale, se recomandă, de asemenea, să bifați caseta de selectare Se includ tipuri de conținut fiu.
-
Opțional, sub Orientare către public, aveți posibilitatea să optați să aplicați filtrarea publicului, care va afișa anumite elemente unor anumite persoane, în funcție de cum este configurată orientarea către public pentru site.
-
Sub Filtre suplimentare, aveți posibilitatea să utilizați metadatele elementelor pentru a filtra ceea ce se afișează. De exemplu, dacă doriți să afișați videoclipuri care au fost etichetate cu un anumit cuvânt cheie, selectați Cuvinte cheie întreprindere cu operatorul conține oricare dintre valorile, apoi tastați valorile pe care le doriți.
-
Dacă doriți să adăugați mai multe filtre, faceți clic pe Și sau pe Sau și specificați filtrele suplimentare.
-
Extindeți prezentare, faceți orice particularizări pe care o doriți sub grupare și sortare, stiluriși câmpuri pentru a afișa. Sub stiluri, este util să asigurați-vă că este bifată caseta de selectare redare media linkurile din browser , dacă doriți ca vizitatorii site-ului să poată să se redea clipurile media direct în browser.
Atunci când îl configurați partea Web interogare de conținut, poate nu știți cum doriți să configurați elementele sub prezentare. Ar putea fi utile pentru a examina mai întâi interogării în partea Web și apoi editați-l din nou pentru a face particularizări la aspectul de informații.
De exemplu, dacă particularizați oricare dintre setările de sub prezentare, videoclipuri pot afișa cu o imagine de examinare mare, care pot să nu funcționeze cu aspectul paginii. În acest caz, se recomandă să selectați dimensiune fixă imagine sub stiluri | Element stil pentru a furniza vizitatorilor site-ului cu imaginile de examinare mici pot face clic pentru a reda videoclipuri. Următorul exemplu prezintă o parte de Web interogare conținut care se afișează trei videoclipuri. Acesta a fost configurat cu o dimensiune fixă imagine.
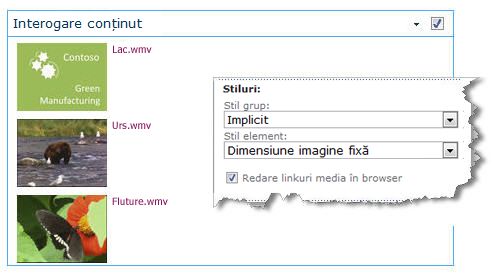
-
Faceți clic pe OK.
-
Salvați modificările la pagină.
Pentru mai multe informații despre partea Web interogare conținut, consultați afișarea unei vizualizări dinamice a conținutului într-o pagină, adăugând partea Web interogare conținut.
Încorporarea unui videoclip într-o pagină utilizând codul de încorporare
Dacă doriți să utilizați un cod încorporat de la un site web de partajare video terț pentru a adăuga un videoclip la o pagină, aveți posibilitatea să faceți acest lucru adăugând codul de încorporare la partea web Editor de conținut.
Trebuie să dețineți permisiunile Proiectant pentru a urma această procedură.
-
Găsiți videoclipul pe care doriți să îl încorporați în pagină și copiați codul încorporat.
-
Deplasați-vă la pagina pe care doriți să o actualizați.
-
Pe fila Pagină de pe panglică, faceți clic pe Editare. Alegeți una dintre următoarele:
-
Dacă editați o pagină wiki, faceți clic pe o locație de pe pagina în care doriți să adăugați partea Web Editor de conținut, faceți clic pe fila Inserare din panglica Instrumente de editare și apoi faceți clic pe Parte Web. Sub categorii, faceți clic pe Media și conținut. Sub Părți Web, faceți clic pe Editor de conținutși apoi faceți clic pe Adăugare.
-
Dacă editați o Pagină parte web, faceți clic pe Adăugare parte web în coloana sau în zona în care doriți să încorporați elementul media. Sub Categorii, faceți clic pe Media și conținut. Sub Părți web, faceți clic pe Editor de conținut, apoi faceți clic pe Adăugare.
-
-
În partea web Editor de conținut, indicați spre săgeată și faceți clic pe Editare parte web.
-
În partea web Editor de conținut, tastați orice text pe care doriți să îl afișați pentru a introduce videoclipul.
-
Pe fila Formatare Text din panglica Instrumente de editare , în grupul marcaje , faceți clic pe HTML, și apoi faceți clic pe Editare sursă HTML.
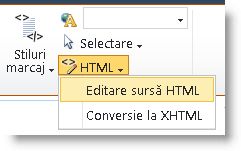
-
Lipiți codul de încorporare în caseta de dialog Sursă HTML și apoi faceți clic pe OK.
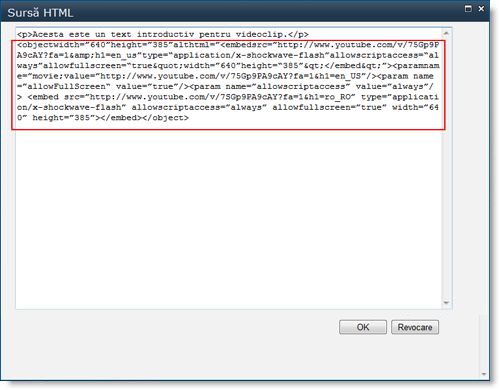
-
Salvați pagina (sau salvați și arhivați, dacă este necesară extragerea pentru paginile din site).
-
Faceți clic pe butonul de redare din playerul video încorporat pentru a reda videoclipul.










