Să presupunem că doriți să ajustați o dată programată a proiectului, adunând două săptămâni pentru a vedea care va fi noua dată de terminare sau că doriți să determinați cât timp va dura o activitate într-o listă de activități a unui proiect. Puteți să adunați sau să scădeți un număr de zile la o dată sau dintr-o dată utilizând o formulă simplă sau să utilizați funcții de foi de lucru proiectate să funcționeze cu date calendaristice în Excel.
Adunarea sau scăderea zilelor dintr-o dată
Să presupunem că o factură a dvs. este scadentă în a doua vineri a fiecărei luni. Doriți să transferați fonduri în contul dvs. de verificare, astfel încât să ajungă cu 15 zile calendaristice înainte de acea dată, astfel încât să scădeți 15 zile din data scadentă. În exemplul următor, veți vedea cum să adunați și să scădeți date introducând numere pozitive sau negative.
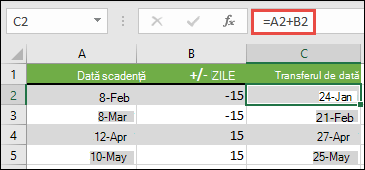
-
Introduceți datele scadente în coloana A.
-
Introduceți numărul de zile de adunat sau de scăzut din coloana B. Puteți introduce un număr negativ pentru a scădea zile din data de început și un număr pozitiv de adăugat la dată.
-
În celula C2, introduceți =A2+B2 și copiați în jos după cum este necesar.
Adunarea sau scăderea lunilor dintr-o dată cu funcția EDATE
Puteți utiliza funcția EDATE pentru a aduna sau a scădea rapid luni dintr-o dată.
Funcția EDATE necesită două argumente: data de început și numărul de luni pe care doriți să-l adunați sau să-l scădeți. Pentru a scădea luni, introduceți un număr negativ ca al doilea argument. De exemplu, =EDATE("15.09.2019";-5) returnează 15.04.2019.
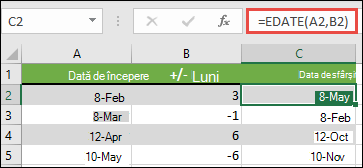
-
Pentru acest exemplu, puteți introduce datele de început în coloana A.
-
Introduceți numărul de luni de adunat sau de scăzut din coloana B. Pentru a indica dacă trebuie scăzută o lună, puteți introduce semnul minus (-) înainte de număr (de exemplu, -1).
-
Introduceți =EDATE(A2;B2) în celula C2 și copiați în jos după cum este necesar.
Note:
-
În funcție de formatul celulelor care conțin formulele introduse, Excel poate afișa rezultatele ca numere seriale. De exemplu, este posibil ca 8 februarie 2019 să se afișeze ca 43504.
-
Excel stochează datele ca numere seriale secvențiale astfel încât să poată fi utilizate în calcule. Implicit, 1 ianuarie 1900 este numărul serial 1 și 1 ianuarie 2010 este numărul serial 40179 pentru că sunt 40.178 de zile după 1 ianuarie 1900.
-
Dacă rezultatele apar ca numere seriale, selectați celulele respective și continuați cu pașii următori:
-
Apăsați Ctrl+1 pentru a lansa caseta de dialog Formatare celule și faceți clic pe fila Număr .
-
Sub Categorie, faceți clic pe Dată, selectați formatul de dată dorit, apoi faceți clic pe OK. Valoarea din fiecare celulă ar trebui să apară ca dată în loc de număr serial.
-
-
Adunarea sau scăderea anilor dintr-o dată
În acest exemplu, adăugăm și scădem ani dintr-o dată de început cu următoarea formulă:
=DATE(YEAR(A2)+B2;MONTH(A2);DAY(A2))
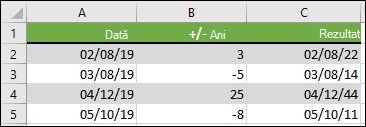
Cum funcționează formula:
-
Funcția YEAR analizează data din celula A2 și returnează 2019. Apoi adună 3 ani din celula B2, rezultând 2022.
-
Funcțiile MONTH și DAY returnează numai valorile inițiale din celula A2, dar funcția DATE le solicită.
-
În sfârșit, funcția DATE combină apoi aceste trei valori într-o dată care este de 3 ani în viitor - 08.02.22.
Adunarea sau scăderea unei combinații de zile, luni și ani la/dintr-o dată
În acest exemplu, adăugăm și scădem ani, luni și zile dintr-o dată de început cu următoarea formulă:
=DATE(YEAR(A2)+B2;MONTH(A2)+C2;DAY(A2)+D2)
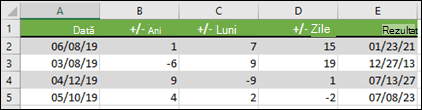
Cum funcționează formula:
-
Funcția YEAR analizează data din celula A2 și returnează 2019. Apoi adună 1 an din celula B2, rezultând 2020.
-
Funcția MONTH returnează 6, apoi îi adaugă 7 din celula C2. Acest lucru devine interesant, deoarece 6 + 7 = 13, care este de 1 an și 1 lună. În acest caz, formula va recunoaște acest lucru și va adăuga automat un alt an la rezultat, denivelându-l din 2020 până în 2021.
-
Funcția DAY returnează 8 și adaugă 15 la aceasta. Acest lucru va funcționa similar cu porțiunea LUNĂ a formulei dacă depășiți numărul de zile dintr-o anumită lună.
-
Funcția DATE combină apoi aceste trei valori într-o dată care este 1 an, 7 luni și 15 zile în viitor - 23.01.21.
Iată câteva modalități prin care puteți utiliza o formulă sau funcții de foaie de lucru care funcționează cu datele pentru a face lucruri cum ar fi găsirea impactului asupra planificării unui proiect dacă adăugați două săptămâni sau timpul necesar pentru a finaliza o activitate.
Să presupunem că aveți un ciclu de facturare de 30 de zile în contul dvs. și doriți să aveți fondurile în cont cu 15 zile înainte de data de facturare din martie 2013. Iată cum să procedați, utilizând o formulă sau o funcție pentru a lucra cu datele.
-
În celula A1, tastați 08.02.2013.
-
În celula B1, tastați =A1-15.
-
În celula C1, tastați =A1+30.
-
În celula D1, tastați =C1-15.
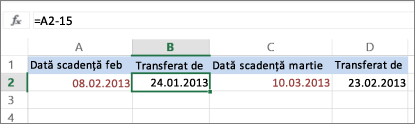
Adăugarea lunilor la o dată
Vom utiliza funcția EDATE și veți avea nevoie de data de început și de numărul de luni pe care doriți să-l adăugați. Iată cum să adunați 16 luni la 24.10.2013:
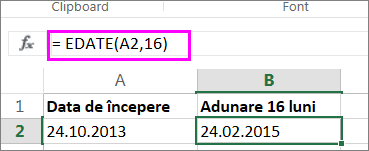
-
În celula A1, tastați 24.10.2013.
-
În celula B1, tastați =EDATE(A1;16).
-
Pentru a formata rezultatele ca date, selectați celula B1. Faceți clic pe săgeata de lângă Format număr, > Dată scurtă.
Scăderea lunilor dintr-o dată
Vom utiliza aceeași funcție EDATE pentru a scădea luni dintr-o dată.
Tastați o dată în celula A1 și în celula B1, tastați formula =EDATE(15.04.2013,-5).
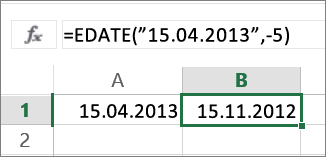
Aici, specificăm valoarea datei de început, introducând o dată încadrată între ghilimele.
De asemenea, puteți face referire doar la o celulă care conține o valoare de dată sau utilizând formula =EDATE(A1,-5)pentru același rezultat.
Mai multe exemple
Pentru a aduna ani la o dată sau a scădea ani dintr-o dată

|
Dată de început |
Ani adunați sau scăzuți |
Formulă |
Rezultat |
|---|---|---|---|
|
10/24/2013 |
3 (se adună 3 ani) |
=DATE(YEAR(A2)+B2;MONTH(A2);DAY(A2)) |
10/24/2016 |
|
10/24/2013 |
-5 (scădeți 5 ani) |
=DATE(YEAR(A4)+B4;MONTH(A4);DAY(A4)) |
10/24/2008 |










