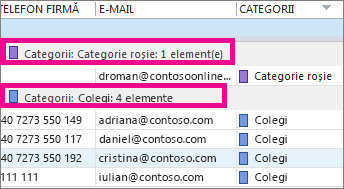Lista de persoane de contact devine puțin copleșitoare? Cea mai rapidă modalitate de a vă organiza persoanele de contact este culoarea: de exemplu albastru pentru colegi, roșu pentru familie și prieteni și verde pentru organizațiile și membrii comunității. Utilizați categoriile de culori predefinite sau creați-vă unele proprii și redenumiți-le în ceva semnificativ (cum ar fi "Colegi" în loc de "Albastru"). Apoi sortați după culoare pentru a vă concentra pe persoanele de contact dorite.
Categoriile de culori predefinite includ albastru, portocaliu, violet, roșu, galben și verde. Pentru a adăuga o persoană de contact existentă într-una dintre aceste categorii:
-
Faceți clic pe Persoane.
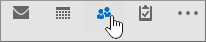
Dacă vedeți pictograme în loc de cuvinte, puteți să faceți clic pe pictograma Persoane sau să utilizați sfatul de mai jos pentru a modifica ceea ce vedeți.
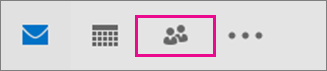
Sfat: Pentru a modifica opțiunile de navigare de la pictograme la cuvinte, faceți clic pe cele trei puncte de lângă pictograme, faceți clic pe Opțiuni de navigare...și debifați Navigare compactă.
-
Faceți clic dreapta pe persoana de contact pe care doriți să o clasificați, faceți clicpe Categorii, apoi faceți clic pe culoarea dorită.
-
Pentru a spune la ce categorie a fost atribuită o persoană de contact, în lista de persoane de contact( Vizualizare > Vizualizare curentă > Modificare vizualizare >Listă), defilați la dreapta pentru a vedea coloana Categorii. Toate categoriile atribuite vor apărea acolo.
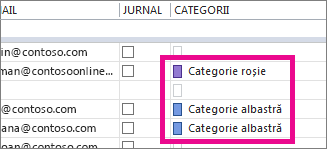
Sfaturi:
-
Atunci când creați o persoană de contact,o puteți atribui la o categorie de culori. Când completați toate informațiile de contact noi în caseta Persoană de contact, faceți clic pe Categorii,apoi alegeți categoria dorită.
-
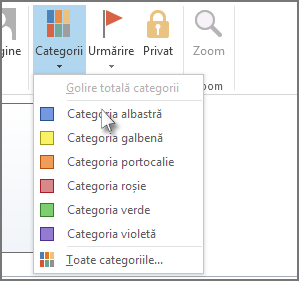
-
Redenumirea unei categorii de culori
Pentru a vă ajuta să vă amintiți pentru ce este o categorie de culori, puteți să îi schimbați numele în ceva mai relevant. De exemplu, dacă utilizați Categoria albastră pentru colegi, o puteți redenumi Colegi.
-
Faceți clic pe > din > pe Categorii > toate categoriile.
-
Faceți clic pe categoria pe care doriți să o redenumiți, apoi faceți clic pe Redenumire.
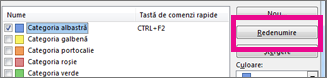
-
Tastați numele noii categorii.
Sfat: Pentru a face mai simplă adăugarea persoanelor de contact la această categorie, alegeți o comandă rapidă sub Tastă de comenzi rapide. Apoi, data viitoare când doriți să atribuiți persoane de contact la această categorie, selectați-le în lista de persoane de contact și apăsați tasta de comenzi rapide.
Crearea unei categorii de culori
Doriți să utilizați o altă culoare pentru o categorie? Doar creați unul.
-
Faceți clic pe > pe > pe Categorii >toate categoriile.
-
Faceți clicpe Nou , tastați numele pe care doriți să-l utilizați, apoi faceți clic pe săgeata de lângă caseta Culoare pentru a alege culoarea.
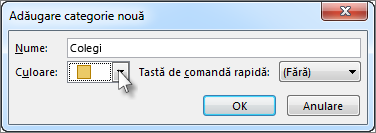
Sfat: Pentru a face mai simplă adăugarea persoanelor de contact la această categorie, alegeți o comandă rapidă sub Tastă de comenzi rapide. Apoi, data viitoare când doriți să atribuiți persoane de contact la această categorie, selectați-le în lista de persoane de contact și apăsați tasta de comenzi rapide.
Sortarea persoanelor de contact după categoria de culori
După ce terminați de atribuit categorii de culori persoanelor, puteți sorta rapid persoanele de contact după culoare pentru a le vedea pe cele dorite.
-
Faceți clic pe Persoane.
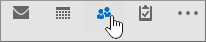
-
Faceți clicpe Pornire, apoi, în grupul Vizualizare curentă, faceți clic pe Listă.
-
Defilați până la dreapta în lista de persoane de contact, pentru a vedea coloana Categorii.
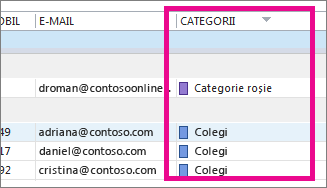
-
Faceți clic pe antetul de coloană Categorii pentru a sorta lista după culoare. Pentru fiecare categorie, veți vedea un subtitlu cu o listă cu toate persoanele de contact din acea categorie.