Atunci când introduceți date în formulare în baze de date desktop Access, poate fi mai rapid și mai ușor să selectați o valoare dintr-o listă decât să rețineți o valoare de tastat. O listă de opțiuni vă ajută, de asemenea, să vă asigurați că valoarea introdusă într-un câmp este potrivită. Un control listă se poate conecta la datele existente sau poate afișa valorile fixe pe care le introduceți atunci când creați controlul. Citiți mai departe pentru a afla despre controalele listă disponibile pentru formularele Access și cum să le creați și să le particularizați.
Ce intenționați?
Aflați despre tipurile de controale casetă listă
Access furnizează două controale listă pentru formulare: caseta listă și caseta combo.
Casetă listă Controlul casetă listă afișează o listă de valori sau opțiuni. Caseta listă conține rânduri de date și este dimensionată de obicei astfel încât mai multe rânduri să fie vizibile tot timpul. Rândurile pot avea una sau mai multe coloane, care pot apărea cu sau fără titluri. Dacă lista are mai multe rânduri decât pot fi afișate în control, Access afișează o bară de defilare în control. Utilizatorul este limitat la opțiunile oferite în caseta listă; nu este posibil să tastați o valoare într-o casetă listă.
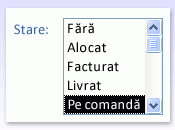
Casetă combo Controlul casetă combo oferă o modalitate mai compactă de a prezenta o listă de opțiuni; lista este ascunsă până când faceți clic pe săgeata verticală. O casetă combo vă oferă și capacitatea de a introduce o valoare care nu se află în listă. Astfel, controlul casetă combo combină caracteristicile unei casete text și ale unei casete listă.
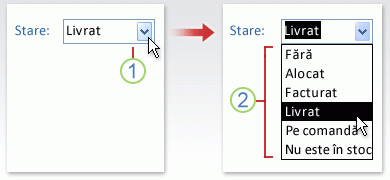
1. Faceți clic pe săgeată pentru a afișa lista verticală.
2. Faceți clic pe o opțiune din lista verticală.
Casetele listă și casetele combo pot fi legate sau nelegate. Aceste controale pot căuta valori într-o listă fixă pe care o tastați dvs. sau pot căuta valori într-un tabel sau într-o interogare. Pentru a crea o casetă listă sau o casetă combo legată care caută valori într-un tabel sau într-o interogare, asigurați-vă că formularul se bazează pe o sursă de înregistrări care include un câmp cheie străină sau un Câmp de căutare. Acest lucru face posibilă crearea relațiilor necesare pentru a lega datele din caseta listă sau caseta combo la datele din formular.
Crearea unei casete listă sau a unei casete combo utilizând un expert
-
Faceți clic dreapta pe formular în Panoul de navigare, apoi faceți clic pe Vizualizare proiect.
Notă: Această procedură presupune că formularul este legat la un tabel sau la o interogare. Unii dintre pași nu se vor aplica dacă formularul nu este legat. Pentru a determina dacă formularul este legat la un tabel sau la o interogare, apăsați F4 pentru a afișa foaia de proprietăți. Pe fila Date din foaia de proprietăți, caseta proprietății Sursă înregistrări afișează tabelul sau interogarea la care este legat formularul.
-
Pe fila Proiectare formular , în grupul Controale , asigurați-vă că ați selectat Utilizare experți control.
-
Faceți clic pe instrumentul casetă listă


-
În formular, faceți clic în locul în care doriți să plasați caseta listă sau caseta combo.
-
În funcție de alegerea dvs., pornește Expertul casetă listă sau expertul Casetă combo.
-
-
Când expertul vă întreabă cum doriți să obțineți valorile pentru control, alegeți una dintre următoarele:
-
Dacă doriți să afișați datele curente dintr-o sursă de înregistrări, faceți clic pe Doresc ca caseta listă/caseta combo să caute valorile dintr-un tabel sau dintr-o interogare.
-
Dacă doriți să afișați o listă fixă de valori care se vor modifica rareori, faceți clic pe Voi tasta valorile pe care le doresc.
-
Dacă doriți ca controlul să efectueze o operațiune de găsire, în loc să servească ca instrument de introducere a datelor, faceți clic pe Se găsește o înregistrare în formularul meu pe baza valorii selectate în caseta listă/caseta combo. Acest lucru creează un control nelegat cu o macrocomandă încorporată care efectuează o operațiune de găsire pe baza valorii pe care o introduce utilizatorul.
-
-
Urmați instrucțiunile pentru a specifica modul în care vor apărea valorile.
-
Dacă ați ales una dintre primele două opțiuni de pe prima pagină a expertului, expertul vă întreabă ce doriți să facă Access atunci când selectați o valoare. Alegeți una dintre următoarele variante:
-
Pentru a crea un control nelegat, faceți clic pe Memorare valoare pentru utilizare ulterioară. Acest lucru înseamnă că Access va păstra valoarea selectată până când utilizatorul o modifică sau închide formularul, dar nu va scrie valoarea într-un tabel.
-
Pentru a crea un control legat, faceți clic pe Stocați acea valoare în acest câmp, apoi selectați câmpul la care doriți să legați controlul.
-
-
Faceți clic pe Următorul și tastați o etichetă pentru control. Această etichetă se va afișa lângă control.
-
Faceți clic pe Terminare.
Crearea unei casete listă sau a unei casete combo prin adăugarea unui câmp de căutare la un formular
Puteți crea o casetă listă legată sau o casetă combo prin adăugarea unui câmp de căutare la un formular.
-
Creați un câmp de căutare într-un tabel. Câmpul de căutare pe care îl creați poate fi multi-valoare sau poate conține o singură valoare.
Pentru mai multe informații despre crearea câmpurilor de căutare multi-valoare, consultați articolul Crearea sau ștergerea unui câmp multi-valoare.
-
Alegeți una dintre următoarele:
-
Creați un formular nou care se bazează pe o sursă de înregistrări care include câmpul de căutare. De exemplu, în Panoul de navigare, selectați un tabel sau o interogare care conține câmpul de căutare, apoi, pe fila Creare, în grupul Forms, faceți clic pe Formular.
Access creează automat o casetă combo pentru câmpul de căutare.
-
Adăugați o casetă listă sau o casetă combo la un formular:
-
În Vizualizarea proiect, deschideți un formular care se bazează pe o sursă de înregistrări care include câmpul de căutare.
-
Dacă panoul Listă de câmpuri nu se afișează, apăsați Alt+F8 pentru a-l afișa.
-
Faceți dublu clic pe câmpul de căutare sau glisați câmpul de căutare din panoul Listă de câmpuri în formular. Access creează automat o casetă combo legată la câmp.
Sfat: Pentru a transforma o casetă combo într-o casetă listă (sau invers), faceți clic dreapta pe control, faceți clic pe Modificare în în meniul de comenzi rapide, apoi faceți clic pe tipul de control dorit.
-
-
Crearea unei casete listă sau a unei casete combo fără a utiliza un expert
Atunci când creați o casetă listă sau o casetă combo fără a utiliza un expert, setați singur multe dintre proprietățile controlului. Dacă doriți mai multe informații despre o anumită proprietate, faceți clic pe caseta de proprietăți corespunzătoare și apăsați F1.
-
Deschideți un formular în Vizualizarea proiect.
-
Pe fila Proiectare formular , în grupul Controale , asigurați-vă că nu este selectată opțiunea Utilizare experți control .
-
Faceți clic pe instrumentul


-
Faceți clic o dată în formular pentru a crea un control cu dimensiuni implicite sau faceți clic și glisați până când controlul ajunge la dimensiunea dorită.
-
Cu controlul încă selectat, apăsați F4 pentru a deschide foaia sa de proprietăți.
-
Setați proprietățile Tip sursă rânduri și Sursă rânduri , cu instrucțiuni din tabelul următor.
Pentru aceasta...
setați proprietatea Tip sursă rânduri la...
și setați proprietatea Sursă rânduri după cum urmează:
Afișarea valorilor dintr-un tabel sau dintr-o interogare sau rezultatele unei instrucțiuni SQL
Tabel/Interogare
În lista verticală, selectați tabelul sau interogarea care conține valorile care doriți să apară în caseta listă sau în caseta combo.
- sau -
Tastați o instrucțiune SQL.
- sau -
Pe fila Date din foaia de proprietăți, faceți clic pe

Afișarea unei liste fixe de valori
Listă de valori
Tastați o listă de valori fixe separate prin punct și virgulă (;). De exemplu, Nord; Sud; Est; West
- sau -
Pe fila Date din foaia de proprietăți, faceți clic pe

Afișarea unei liste de câmpuri dintr-un tabel sau dintr-o interogare
Listă de câmpuri
În lista verticală, selectați tabelul sau interogarea care conține numele de câmpuri care doriți să apară în caseta listă sau în caseta combo.
-
Dacă doriți ca în control să apară mai multe coloane, faceți clic pe caseta de proprietăți Contor coloane și tastați numărul de coloane dorit. Setați proprietatea Lățimi coloane pentru a ajusta lățimea coloanelor. Pentru mai multe informații despre fiecare proprietate, plasați cursorul în caseta de proprietăți, apoi apăsați F1.
-
Dacă doriți ca Access să stocheze valoarea pe care o selectați, faceți clic pe caseta proprietății Sursă control și selectați câmpul la care doriți să legați caseta listă sau caseta combo.
Particularizarea unei casete listă sau a unei casete combo
Cu formularul deschis în Vizualizarea proiect, asigurați-vă că este selectată caseta listă sau caseta combo, apoi apăsați F4 pentru a deschide foaia de proprietăți pentru control. Apoi alegeți una dintre următoarele variante:
-
Modificarea ordinii de sortare într-o casetă listă sau într-o casetă combo Dacă ați utilizat un expert pentru a crea caseta listă sau caseta combo, Access sortează automat rândurile care alcătuiesc lista după prima coloană vizibilă. Dacă doriți să specificați o altă ordine de sortare sau dacă ați setat proprietatea Sursă rânduri a controlului la o interogare salvată, utilizați următoarea procedură:
-
Faceți clic pe fila Date , apoi faceți clic pe caseta proprietății Sursă rânduri .
-
Pe fila Date din foaia de proprietăți, faceți clic pe

-
În rândul Sortare pentru coloana pe care doriți să o sortați, specificați ordinea de sortare dorită.
-
-
Legarea unei coloane dintr-o casetă listă sau o casetă combo
În caseta de proprietăți Coloană legată a casetei listă sau a casetei combo, specificați un număr care corespunde amplasării coloanei în caseta listă sau în caseta combo. De exemplu, tastați 1 pentru a lega prima coloană din caseta listă sau caseta combo la câmpul subiacent specificat în proprietatea Sursă control . Includeți coloanele ascunse atunci când contorizați coloane.
Dacă setați proprietatea Coloană legată la 0, Access salvează indexul listei în locul unei valori dintr-una dintre coloane. Acest lucru este util dacă doriți să stocați o secvență de numere în locul valorii listei.
-
Ascunderea unei coloane într-o casetă listă sau într-o casetă combo dintr-un formular
-
În caseta de proprietăți Lățimi coloane , tastați 0 pentru coloana sau coloanele pe care doriți să le ascundeți.
De exemplu, să presupunem că aveți o casetă combo legată cu două coloane care are o coloană IDFurnizor lată de 0,5" și o coloană NumeFurnizor lată de 2". Coloana SupplierID este prima coloană din listă, prin urmare, proprietatea Lățimi coloane este setată la 0,5"; 2". Pentru a ascunde coloana SUPPLIERID, setați proprietatea Lățime coloană la 0"; 2". Coloana SupplierID poate fi în continuare coloana legată, chiar dacă este ascunsă.
Notă: Într-o casetă combo, prima coloană vizibilă se afișează în porțiunea casetă text a casetei combo atunci când lista nu se afișează. De exemplu, coloana SupplierName (NumeFurnizor) din exemplul anterior se va afișa, deoarece coloana SupplierID (IDFurnizor) este ascunsă. Dacă coloana SupplierID nu a fost ascunsă, aceasta ar fi afișată în locul coloanei SupplierName.
-
-
Adăugarea titlurilor de coloană la o casetă combo dintr-un formular
-
În caseta de proprietăți Antet coloană , faceți clic pe Da pentru a afișa titlurile de coloană. Titlurile din casetele combo apar doar atunci când lista este deschisă.
În cazul în care caseta combo sau caseta listă se bazează pe o sursă de înregistrări, Access utilizează numele câmpurilor din sursa de înregistrări ca titluri de coloană. În cazul în care caseta combo sau caseta listă se bazează pe o listă de valori fixe, Access utilizează primele n elemente de date din lista de valori (proprietatea Sursă rânduri ) ca titluri de coloană, unde n = numărul setat în proprietatea Contor coloane .
-
-
Dezactivarea caracteristicii fill-in-as-you-type pentru o casetă combo dintr-un formular
-
În caseta proprietății Extindere automată , faceți clic pe Nu.
Atunci când proprietatea Extindere automată este setată la Nu, trebuie să selectați o valoare din listă sau să tastați întreaga valoare.
-
-
Setarea lățimii porțiunii casetei listă a unei casete combo dintr-un formular
-
În caseta proprietății Lățime listă, introduceți lățimea dorită, utilizând unitatea de măsură curentă (setată în Windows Panou de control). Pentru a utiliza o altă unitate de măsură decât cea implicită, includeți un indicator de măsurare. De exemplu, introduceți 2 cm. Asigurați-vă că lăsați suficient spațiu pentru o bară de defilare.
Porțiunea casetă listă a casetei combo poate fi mai lată decât porțiunea casetei text, dar nu poate fi mai îngustă. Setarea implicită (Automat) face caseta listă de aceeași lățime ca porțiunea casetă text a casetei combo.
-
-
Setarea numărului maxim de rânduri de afișat într-o casetă combo dintr-un formular
-
În caseta de proprietăți Rânduri listă , introduceți un număr.
Dacă numărul real de rânduri depășește numărul specificat în proprietatea Rânduri listă , se afișează o bară de defilare verticală în caseta combo.
-
-
Limitarea intrărilor casetă combo la elementele din porțiunea listă a unei casete combo dintr-un formular
-
În caseta de proprietăți Limitare la listă , faceți clic pe Da.
Note:
-
Dacă prima coloană afișată într-o casetă combo nu este coloana legată, Access limitează intrările la listă chiar dacă proprietatea Limitare la listă este setată la Nu.
-
Dacă proprietatea Limitare la listă este setată la Nu, atunci când introduceți o intrare care nu se află în listă, în cazul în care caseta combo este legată, intrarea este stocată în câmpul subiacent, dar nu este adăugată în listă. Pentru a adăuga intrări noi în listă, utilizați proprietatea La In List și evenimentul Not In List .
-
-










