Pentru a vedea dimensiunile sau măsurătorile unei forme, selectați-o și căutați-o în bara de stare de sub fereastra Forme . Lățimea, înălțimea și unghiul sunt listate automat. Sau vizualizați dimensiunile utilizând una dintre celelalte metode descrise în acest articol.
Pentru a afla cum să modificați dimensiunile sau unghiurile unei forme, consultați Setarea dimensiunilor formelor utilizând fereastra Dimensiune & Poziție.
Afișarea măsurătorilor în pagina diagramei
Dacă aveți Visio Standard, puteți afișa dimensiunile unei forme utilizând câmpuri legate la proprietățile de înălțime și lățime ale formei. Pentru mai multe informații despre utilizarea câmpurilor, consultați Utilizarea câmpurilor pentru a menține actualizate informațiile afișate.
Dacă aveți Visio Professional, puteți utiliza formele de dimensiune pentru a afișa dimensiunile. Formele de dimensiune arată dimensiunea formei la care sunt lipite și se actualizează automat când redimensionați forma inițială.
Formele de dimensiune sunt adăugate la unele șabloane și puteți deschide un tipar Dimensionare în orice șablon.
Pentru a deschide un tipar Dimensionare într-Visio Professional
-
În fereastra Forme, faceți clic pe Mai multe forme.
-
Indicați spre Visio Extras, apoi faceți clic pe Dimensionare - arhitectural sau pe Dimensionare - inginerie.
-
Glisați o formă de dimensionare în forma pe care doriți să o măsurați, apoi lipiți capetele formei de dimensionare la punctele pe care doriți să le măsurați.
Notă: Pentru a modifica unitățile de măsură, faceți clic dreapta pe forma dimensiunii și faceți clic pe Precizie și unități în meniul de comenzi rapide.
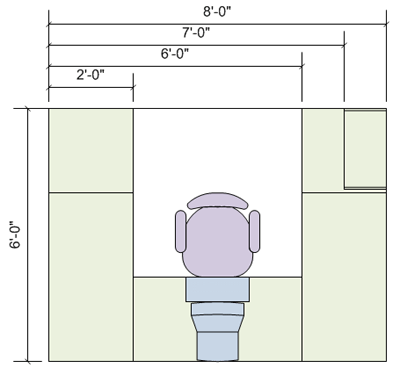
Exemplu
Dacă aveți Visio Professional, procedura următoare vă arată un exemplu de utilizare a formelor de dimensiune.
Pentru a utiliza forme de dimensiune (exemplu)
-
Faceți clic pe fila Fișier, pe Nou, pe Categorii, pe Hărți și planuri de nivel, apoi faceți dublu clic pe Plan de casă.
-
Faceți clic pe bara titlu a tiparului Accesorii de grădină și glisați forma Alee beton în pagina de desen.
Poate fi necesar să defilați prin listă sub Tipare pentru a găsi acest tipar sau pe altele.
-
Glisați handle-urile din forma Alee beton pentru a o mări.
-
Faceți clic pe bara titlu a tiparului Dimensionare - arhitecturală și glisați forma Orizontal în pagina de desen deasupra formei de alee.
Dacă nu vedeți acest tipar în listă, urmați instrucțiunile din procedura anterioară, Pentru a deschide un tipar Dimensionare.
-
Glisați ghidajul formei din partea dreaptă a formei Dimensiune orizontală la marginea dreaptă a formei alee până când apare o casetă verde care arată că formele s-au lipit.
-
Glisați ghidajul formei din partea stângă a formei Orizontal spre marginea stângă a formei de alee.
-
Glisați rombul galben (











