Aflați mai multe despre funcția SUM
Dacă doriți să faceți rapid suma unei zone de celule, tot trebuie să faceți este să selectați zona și să căutați în partea din dreapta jos a ferestrei Excel.
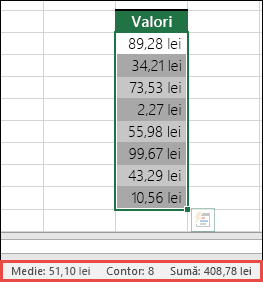
Aceasta este bara de stare și afișează informații cu privire la orice ați selectat, indiferent dacă este o singură celulă sau mai multe celule. Dacă faceți clic dreapta pe bara de stare, va apărea o casetă de dialog de caracteristică afișând toate opțiunile pe care le puteți selecta. Rețineți că aceasta afișează și valorile pentru zona selectată, dacă aveți aceste atribute selectate.
Cea mai simplă modalitate de a adăuga o formulă SUM la foaia de lucru este să utilizați expertul Însumare automată. Selectați o celulă goală de deasupra sau dedesubtul zonei pe care doriți să o adunați și, pe filele Pornire sau Formulă din panglică, apăsați Însumare automată > Însumare. Expertul Însumare automată va depista automat zona de adunat și va crea formula pentru dvs. Acesta poate funcționa și pe orizontală dacă selectați o celulă la stânga sau la dreapta zonei de adunat. Rețineți că nu va funcționa pentru zone necontigue, însă vom discuta acest lucru în secțiunea următoare.

De asemenea, caseta de dialog Însumare automată vă permite să selectați alte funcții comune, cum ar fi:
Însumarea automată pe verticală
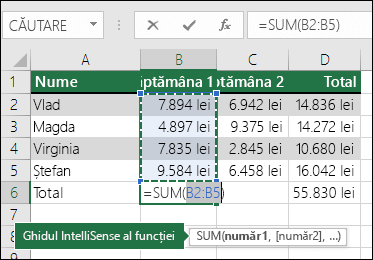
Expertul Însumare automată a detectat automat celulele B2:B5 ca zonă de adunat. Tot ce trebuie să faceți este să apăsați pe Enter pentru a confirma. Dacă trebuie să adăugați/să excludeți mai multe celule, puteți să apăsați lung tasta Shift > tasta săgeată dorită până când selecția se potrivește cu ceea ce doriți și să apăsați pe Enter când terminați.
Intellisense function guide: the SUM(number1,[number2], ...) eticheta flotantă sub funcție este ghidul intellisense. Dacă faceți clic pe SUM sau pe numele funcției, acesta se va transforma într-un hyperlink albastru, care vă va duce la subiectul de Ajutor pentru acea funcție. Dacă faceți clic pe elementele individuale ale funcției, părțile lor reprezentative din formulă vor fi evidențiate. În acest caz, doar B2:B5 ar fi evidențiat, deoarece există o singură referință numerică în această formulă. Eticheta Intellisense va apărea pentru orice funcție.
Însumarea automată pe orizontală
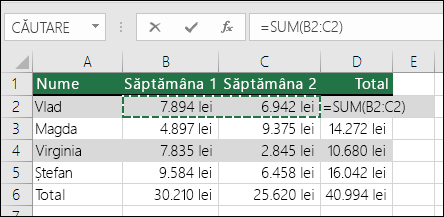
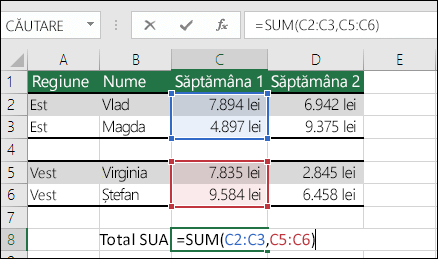
Expertul Însumare automată va funcționa în general doar pentru zone contigue, astfel încât dacă aveți rânduri sau coloane necompletate în cadrul zonei, Excel se va opri la primul spațiu liber. În acest caz, ar trebui să adunați după selecție, adăugând zonele individuale una câte una. În acest exemplu, dacă ați avea date în celula B4, Excel ar genera =SUM(C2:C6) , deoarece ar recunoaște o zonă contiguă.
Puteți selecta rapid mai multe zone necontigue, folosind Ctrl+clic stânga. Introduceți mai întâi, „=SUM(”, apoi selectați zonele, iar Excel va adăuga automat separatorul virgulă între zone pentru dvs. Apăsați pe Enter când ați terminat.
SFAT: puteți utiliza ALT+= pentru a adăuga rapid funcția SUM într-o celulă. Apoi tot ce trebuie să faceți este să selectați zonele.
Notă: este posibil să observați că Excel a evidențiat diferitele zone ale funcțiilor folosind culori, iar acestea corespund în cadrul formulei, astfel că C2:C3 are o culoare, iar C5:C6 are alta. Excel va face acest lucru pentru toate funcțiile, dacă zona la care faceți referire se află pe o altă foaie de lucru sau în alt registru de lucru. Pentru accesibilitate îmbunătățită cu tehnologia de asistare, puteți utiliza Zone denumite, cum ar fi „Săptămâna1”, „Săptămâna2” etc., apoi puteți face referire la acestea în formulă:
=SUM(Săptămâna1,Săptămâna2)
-
Puteți utiliza SUM împreună cu alte funcții. Iată un exemplu care creează un calcul al mediei lunare:
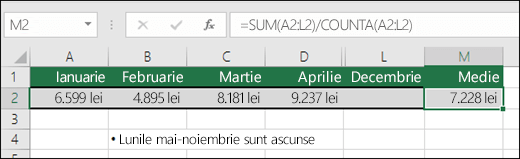
-
=SUM(A2:L2)/COUNTA(A2:L2)
-
-
Formula preia suma A2:L2 împărțită la numărul de celule nevide din A2:L2 (lunile mai - decembrie sunt vide).
-
Uneori, trebuie să adunați o anumită celulă de pe mai multe foi de lucru. Poate fi tentant să faceți clic pe fiecare foaie și pe celula dorită și să utilizați „+” pentru a aduna valorile celulelor, dar acest lucru este plictisitor și poate da naștere la erori.
-
=Foaie1!A1+Foaie2!A1+Foaie3!A1
Puteți realiza acest lucru mult mai ușor cu o sumă 3D sau tridimensională:
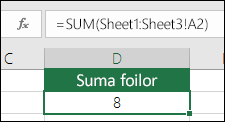
-
=SUM(Foaie1:Foaie3!A1)
Aceasta va însuma celula A1 de pe toate foile, de la Foaia 1 la Foaia 3.
Acest lucru este util în special atunci când aveți o singură foaie pentru fiecare lună (ianuarie-decembrie) și trebuie să le adunați pe o foaie rezumat.
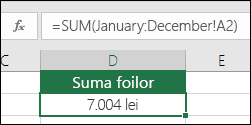
-
=SUM(Ianuarie:Decembrie!A2)
Se va aduna celula A2 de pe fiecare foaie, din ianuarie până în decembrie.
Note: Dacă foile de lucru au spații în cadrul numelui, cum ar fi „Vânzări ianuarie”, trebuie să utilizați un apostrof atunci când faceți referire la numele lor într-o formulă. Observați că apostroful se află ÎNAINTE de primul nume al unei foi de lucru și DUPĂ ultimul.
-
=SUM(‘Vânzări ianuarie:Vânzări decembrie’!A2)
Metoda 3D va funcționa și cu alte funcții, cum ar fi AVERAGE, MIN, MAX etc:
-
=AVERAGE(Foaie1:Foaie3!A1)
-
=MIN(Foaie1:Foaie3!A1)
-
=MAX(Foaie1:Foaie3!A1)
-
Puteți efectua cu ușurință operații matematice cu Excel, simple și împreună cu funcții Excel, cum ar fi SUM. Următorul tabel listează operatorii pe care îi puteți utiliza, împreună cu unele funcții asociate. Puteți introduce operatorii fie de pe șirul de numere pe tastatură, fie de pe minitastatura cu 10 taste, dacă aveți una. De exemplu, Shift+8 va introduce un asterisc (*) pentru înmulțire.
|
Operator |
Operație |
Exemple |
|
+ |
Adunare |
=1+1 =A1+B1 =SUM(A1:A10)+10 =SUM(A1:A10)+B1 |
|
- |
Scădere |
=1-1 =A1-B1 =SUM(A1:A10)-10 =SUM(A1:A10)-B1 |
|
* |
Înmulțire |
=1*1 =A1*B1 =SUM(A1:A10)*10 =SUM(A1:A10)*B1 =PRODUCT(1,1) - funcția PRODUCT |
|
/ |
Împărțire |
=1/1 =A1/B1 =SUM(A1:A10)/10 =SUM(A1:A10)/B1 =QUOTIENT(1,1) - funcția QUOTIENT |
|
^ |
Ridicare la putere |
=1^1 =A1^B1 =SUM(A1:A10)^10 =SUM(A1:A10)^B1 =POWER(1,1) - funcția POWER |
Pentru mai multe informații, consultați Utilizarea Excel drept calculator.
Alte exemple
-
Să presupunem că doriți să aplicați un discount procentual la o zonă de celule însumate.
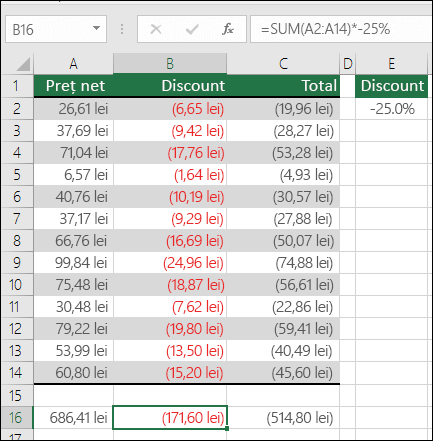
-
=SUM(A2:A14)*-25%
Ar returna 25 % din zona însumată, însă acest lucru codifică cei 25% din formulă și îi poate face dificil de găsit mai târziu, dacă trebuie să modificați procentul. E mult mai bine să plasați reducerea de 25% într-o celulă și să faceți referire la aceasta, deoarece astfel valoarea poate fi modificată cu ușurință, astfel:
-
=SUM(A2:A14)*E2
Pentru a împărți în loc să înmulțiți, înlocuiți „*” cu „/”: =SUM(A2:A14)/E2
-
-
Adunarea sau scăderea dintr-o sumă
i. Puteți să adunați sau să scădeți cu ușurință dintr-o sumă, utilizând + sau - după cum urmează:
-
=SUM(A1:A10)+E2
-
=SUM(A1:A10)-E2
-










