Project 2013 este livrat cu un set complet nou de rapoarte și tablouri de bord predefinite pe care le puteți utiliza imediat pentru a verifica starea generală de funcționare a proiectului sau pentru a vedea dacă părțile individuale sunt în grafic. Le veți găsi pe toate pe fila Raport .
Pentru o previzualizare rapidă, urmăriți acest videoclip Despre progres.
Aflați mai multe despre rapoartele predefinite din tabelele următoare.
Rapoarte tablou de bord
Pentru a vedea toate rapoartele tabloului de bord, faceți clic pe Raportați > Tablouri de bord.

|
Acest raport : |
Se afișează : |
|
Avansare |
Cât lucru, câte activități sunt finalizate și ce a mai rămas de făcut. Pentru a afla mai multe despre acest raport, consultați Crearea unui raport de avansare. |
|
Prezentare generală cost |
Starea curentă a costului proiectului și activitățile sale de nivel superior, afișând costurile planificate, costurile rămase, costurile reale, costurile cumulative, costurile de referință și procentul de finalizare, pentru a vă ajuta să determinați dacă proiectul dvs. va rămâne bugetat. |
|
Prezentare generală proiect |
Cât din proiect este finalizat, jaloane viitoare și activități cu termen depășit (activități întârziate). |
|
Activități viitoare |
Lucrul care a fost efectuat în săptămâna curentă, starea activităților rămase care trebuiau să fie scadente și activitățile care încep săptămâna viitoare. |
|
Prezentare generală a lucrului |
O avansare a lucrului pentru proiect și statisticile de lucru pentru toate activitățile de nivel superior, astfel încât să știți procentul de finalizare și ce a mai rămas de făcut. |
Rapoarte de resurse
Pentru a vedea toate rapoartele de resurse, faceți clic pe Raportați resursele >.

|
Acest raport : |
Se afișează : |
|
Resurse supraalocate |
Starea lucrului pentru toate resursele supraalocate, afișând lucrul real și lucrul rămas. Apoi puteți încerca să rezolvați aceste supraalocări în Vizualizarea Planner echipă. |
|
Prezentare generală resurse |
Starea de lucru a tuturor persoanelor (resurselor de lucru) care lucrează la proiectul dvs., astfel încât să știți cât lucru este finalizat și ce a mai rămas de făcut. |
Rapoarte de cost
Pentru a vedea toate rapoartele de cost, faceți clic pe Raportați> costuri.

|
Acest raport : |
Se afișează : |
|
Flux de numerar |
Costurile și costurile cumulative pe trimestru pentru toate activitățile de nivel superior. Utilizați Lista de câmpuri pentru a afișa alte costuri sau perioade de timp diferite. |
|
Depășiri de cost |
Variația de cost pentru toate activitățile de nivel superior și resursele de lucru și indică unde costurile reale depășesc costurile de referință. |
|
Raport valoare obținută |
Valoarea obținută, varianța și indicii de performanță în timp, comparând costurile și planificările cu o referință pentru a determina dacă proiectul dvs. este în grafic. |
|
Prezentare generală cost resursă |
Starea costului resurselor de lucru (persoane și materiale), afișând detaliile de cost într-un tabel și datele de distribuție a costurilor într-o diagramă. |
|
Prezentarea generală a costului activității |
Starea costului activităților de nivel superior, afișând detaliile de cost într-un tabel și datele de distribuție a costurilor într-o diagramă. |
Rapoarte de progres
Pentru a vedea toate rapoartele de progres, faceți clic pe Raportați > în curs.
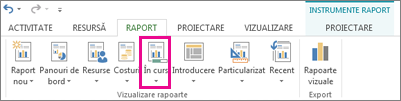
|
Acest raport : |
Afișați |
|
Activități critice |
Toate activitățile planificate strâns care sunt listate ca critice în calea critică a proiectului, ceea ce înseamnă că orice întârziere în astfel de activități va face ca planificarea să alunece. |
|
Activități întârziate |
Toate activitățile care au început sau s-au terminat mai târziu decât datele de început și de sfârșit planificate și care nu progresează conform planificării. |
|
Raport jalon |
Toate activitățile din proiect care au jaloane, care arată care dintre ele sunt întârziate, scadente sau finalizate. |
|
Activități decalate |
Toate activitățile din proiect care durează mai mult decât era de așteptat și au o dată de finalizare ulterioară datei de finalizare a referinței. |
Alegeți un șablon de raport pentru a vă crea propriile rapoarte
Dacă un raport predefinit nu vă îndeplinește cerințele, puteți utiliza unul dintre următoarele șabloane noi de raport pentru a crea propriile rapoarte de proiect.
Pentru a vedea toate șabloanele de raport, faceți clic pe Raport > Raport nou.

|
Acest șablon de re portare |
Afișați |
|
Necompletat |
O pânză goală. Utilizați fila Instrumente raport, Proiectare pentru a adăuga diagrame, tabele, text și imagini. |
|
Diagramă |
O diagramă pentru datele de proiect, afișând lucrul real, lucrul rămas și lucrul în mod implicit. Utilizați Lista de câmpuri pentru a alege câmpuri diferite pe care doriți să le comparați în diagramă. Utilizați butoanele de lângă diagramă pentru a particulariza diagrama. |
|
Tabel |
Un tabel pentru datele de proiect, afișând câmpurile Nume, Început, Terminare și % terminat. Utilizați Lista de câmpuri pentru a selecta câmpuri diferite pe care doriți să le afișați în tabel. În caseta Nivel schiță, alegeți numărul de niveluri de schiță de proiect pe care doriți să le afișați în tabel. Utilizați filele Instrumente tabel pentru a particulariza tabelul. |
|
Comparare |
Două diagrame alăturate, afișând aceleași date de proiect. Într-una dintre diagrame, utilizați Lista de câmpuri pentru a alege câmpurile pe care doriți să le afișați alăturate pentru a le compara cu câmpurile din cealaltă diagramă. |
Sfat: Rapoartele pe care le creați apar în lista de rapoarte particularizate. Pentru a le utiliza, faceți clic pe Raport > Particularizat.
Vizualizarea instantanee a rapoartelor vizuale în Excel sau Visio
În Project 2013, puteți vizualiza, de asemenea, anumite date de proiect într-un raport vizual în Excel sau Visio, dacă aveți aceste programe instalate. Pentru a face acest lucru, faceți clic pe Raport > Rapoarte vizuale, selectați un raport Excel sau Visio pentru datele de proiect și faceți clic pe Vizualizare. Excel construiește un fișier cub OLAP (Online Analytical Processing) local și vă afișează datele într-o diagramă PivotChart sau Visio Excel.
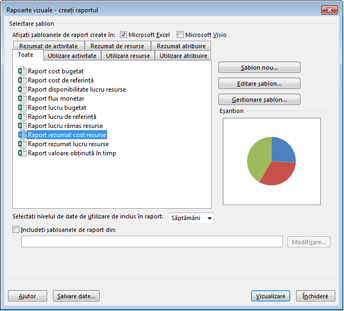
În caseta de dialog Rapoarte vizuale , puteți alege unul dintre următoarele șabloane de raport.
|
Șabloane de raport Excel |
Șabloane de raport Visio |
|
|










