Sfat: Aflați mai multedespre Microsoft Forms sau începeți lucrul imediat și creați o anchetă, un test sau un sondaj. Doriți elemente de branding mai complexe, tipuri de întrebări și analize de date? Încercați Dynamics 365 Customer Voice.
Atunci când lucrează de la distanță, multe organizații și școli utilizează Teams pentru a participa la întâlniri sau la cursuri, a colabora la proiecte și a păstra legătura. Puteți să creați o anchetă Microsoft Forms direct în Teams, apoi să utilizați Power Automate pentru a crea un flux de lucru automat care vă permite să vă conectați, să rămâneți conectat cu echipa dvs. și să păstrați un impuls al stării lor de bine.
-
În canalul Teams, faceți clic pe Adăugați o filă

-
În caseta de dialog Formulare, alegeți Creare anchetă recurentă.
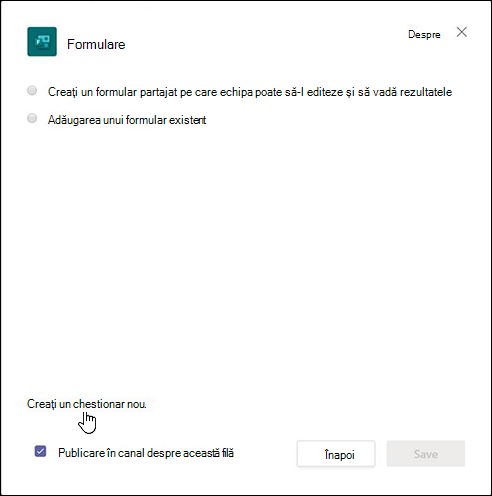
-
Alegeți unul dintre cele trei șabloane listate, apoi selectați Pasul următor.
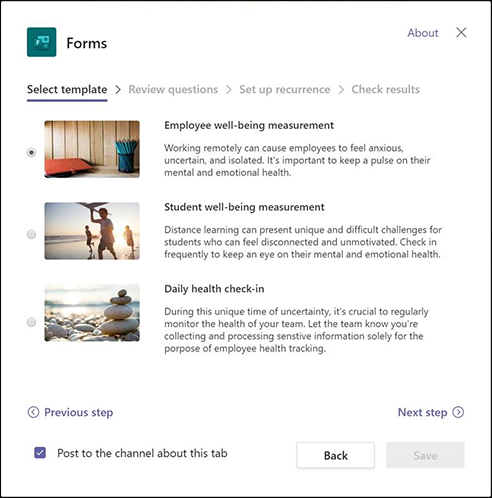
Vom utiliza șablonul de măsură bine pentru angajați pentru acest exemplu. -
În secțiunea Revizuire întrebări din caseta de dialog Formulare, puteți previzualiza întrebările din anchetă direct în caseta de dialog. Utilizați întrebările ca a noastră sau revizuiți-le și adăugați-le proprii selectând particularizați întrebarea în Forms. Acest lucru va deschide șablonul de anchetă forms.office.com în browserul web și îl puteți particulariza de acolo.
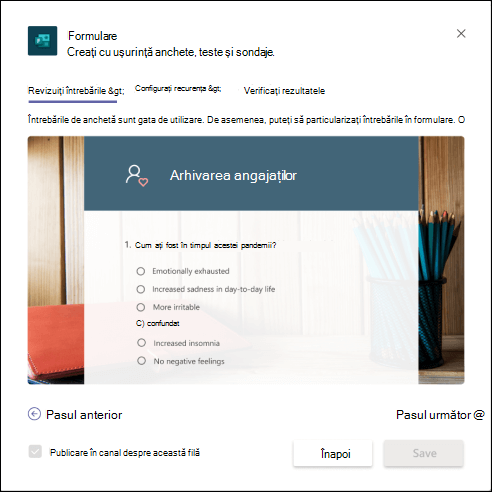
Pe măsură ce revizuiți sau adăugați întrebări la chestionar în forms.office.com, veți vedea, de asemenea, întrebările se actualizează în previzualizarea casetei de dialog Formulare din Teams.
-
Când vă mulțumiți cu întrebările din anchetă, selectați Pasul următor.
-
În secțiunea Configurarea recurenței din caseta de dialog Formulare, veți vedea instrucțiuni pentru crearea unui flux de lucru automat în Power Automate. Selectați particularizarea mementoului pentru a Power Automate și urmați pașii 1-4 din caseta de dialog Formulare pentru a vă crea fluxul de lucru.
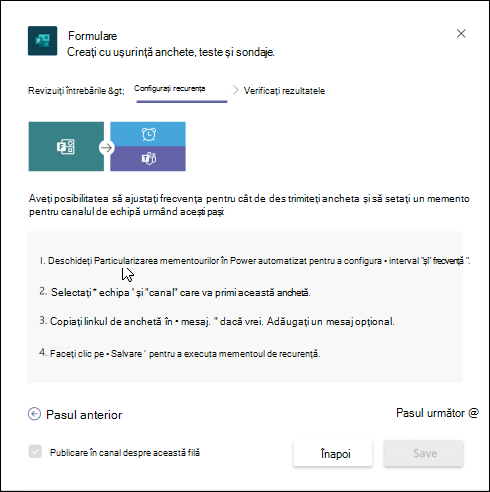
Notă: Aflați mai multe despre crearea unui flux de lucru automat pentru Microsoft Forms.
-
În caseta de dialog Formulare, selectați Pasul următor.
-
În secțiunea Verificare rezultate din caseta de dialog Formulare, bifați Postați pe canal despre această filă dacă doriți ca persoanele din echipa dvs. să înceapă să vă folosească ancheta.
-
Selectați Salvați.
Feedback pentru Microsoft Forms
Ne-ar plăcea să vă auzim părerea! Pentru a trimite feedback despre Microsoft Forms, accesați colțul din dreapta sus al formularului dvs. și selectați Mai multe setări pentru formular 
Consultați și
Crearea unui flux de lucru automat pentru Microsoft Forms
Lucrul cu colegii pentru a crea, a edita și a revizui formulare în Microsoft Teams










