Ați început o activitate de imprimare, dar doriți să o anulați. Puteți încerca să opriți imprimarea fie direct din Excel, fie din Windows. Totuși, puteți anula imprimarea de pe computer doar dacă lucrarea nu a fost trimisă în întregime la imprimantă.
Anularea imprimării în Excel
Atunci când alegeți Imprimare în Excel, apare scurt următoarea casetă de dialog.

Aveți posibilitatea să faceți clic pe Anulare în acest moment, dar, dacă caseta de dialog de imprimare dispare prea rapid, puteți încerca să anulați imprimarea din Windows.
Anulați imprimarea din Windows
-
Pe bara Windows de activități, în colțul din dreapta jos al ecranului, faceți clic dreapta pe pictograma Imprimantă

Sfaturi:
-
Dacă nu vedeți bara de activități, mutați indicatorul mouse-ului spre marginea de jos a ecranului.
-
Dacă utilizați Windows 8, apăsați mai întâi tasta Windows pe

-
-
Selectați Deschideți toate imprimantele active.
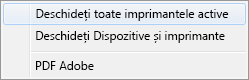
-
În caseta de dialog Imprimante active, selectați imprimanta dorită.
-
În caseta de dialog Imprimantă, selectați activitate de imprimare pe care doriți să o anulați.
Notă: Dacă utilizați un Windows 10, poate fi necesar să selectați mai întâi imprimanta pe care o utilizați.
-
Faceți clic pe > Anulare.
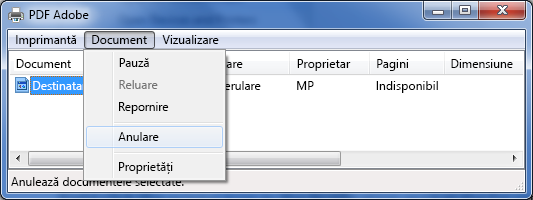
-
Faceți clic pe Da pentru a confirma că doriți să anulați imprimarea.
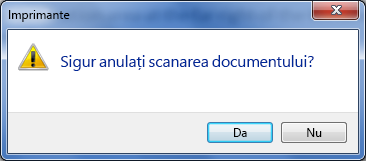
-
Așteptați să dispară activitate de imprimare din coada de imprimare a lucrării de imprimare, apoi închideți caseta de dialog a imprimantei.
Dacă activitatea dvs. de imprimare nu mai apare în coadă sau dacă a fost trimisă complet la imprimantă, poate fi nevoie să interveniți la imprimanta propriu-zisă, care poate avea propria funcție de anulare disponibilă.










