Word conține multe evidențieri pentru a face textul să apară de pe ecran ca și cum ați evidenția hârtia cu un marker fluorescent. Puteți să selectați text sau o imagine, apoi să o evidențiați sau să utilizați instrumentul Evidențiere pentru a marca diferite părți ale unui document. De asemenea, puteți să eliminați evidențierea sau să găsiți rapid elementele evidențiate din document.
Evidențierea textului selectat
-
Selectați textul pe care doriți să-l evidențiați.
-
Accesați Pornire și selectați săgeata de lângă Culoare evidențiere text.
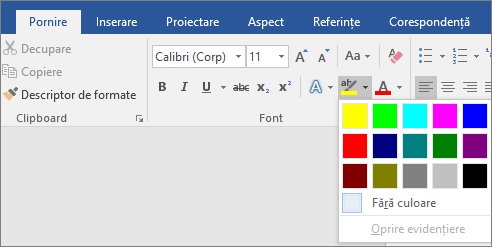
-
Selectați culoarea dorită.
Notă: Utilizați o culoare de evidențiere luminoasă dacă intenționați să imprimați documentul utilizând o paletă monocromă sau o imprimantă matricială monocrome.
Evidențierea mai multor părți ale unui document
Această metodă este ideală pentru evidențierea mai multor părți ale unui document, deoarece instrumentul Evidențiere rămâne activat până când decideți să-l dezactivați.
-
Accesați Pornire și selectați săgeata de lângă Culoare evidențiere text.
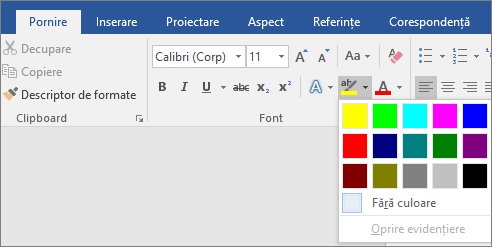
-
Selectați culoarea dorită.
Butonul Culoare evidențiere text afișează culoarea selectată, iar indicatorul mouse-ului devine un

Notă: Utilizați o culoare de evidențiere luminoasă dacă intenționați să imprimați documentul utilizând o paletă monocromă sau o imprimantă matricială monocrome.
-
Selectați textul sau elementul grafic pe care doriți să-l evidențiați.
-
Pentru a opri evidențierea, selectați săgeata de lângă Culoare evidențiere text

Indicatorul mouse-ului devine un

Eliminarea evidențierii dintr-o parte a unui document sau dintr-un document
-
Selectați textul din care doriți să eliminați evidențierea sau apăsați Ctrl+A pentru a selecta tot textul.
-
Accesați Pornire și selectați săgeata de lângă Culoare evidențiere text.
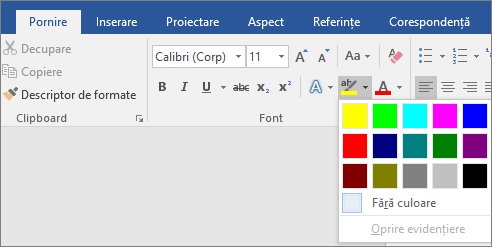
-
Selectați Fără culoare.
Găsiți rapid textul evidențiat
-
Dacă utilizați Word 2016 sau Word 2013, selectați Găsire > Găsire complexă.
Dacă utilizați Word 2010, selectați Găsire.
Apare caseta Găsire și înlocuire .
-
Selectați Formatare > Evidențiere.
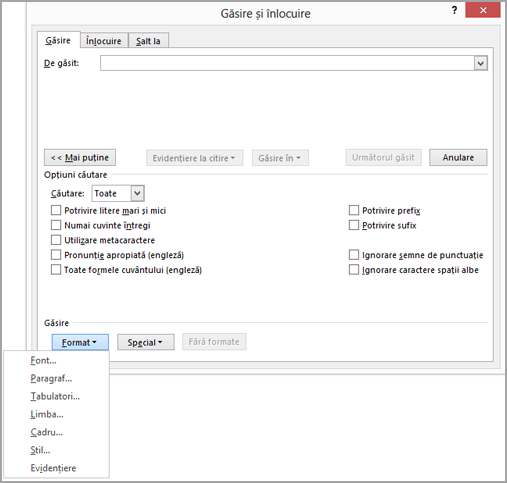
Dacă nu vedeți butonul Format , selectați Mai multe.
-
Selectați Găsiți următorul.
Evidențierea textului selectat
-
Selectați textul pe care doriți să-l evidențiați.
-
Accesați Pornire și selectați săgeata de lângă Culoare evidențiere text.
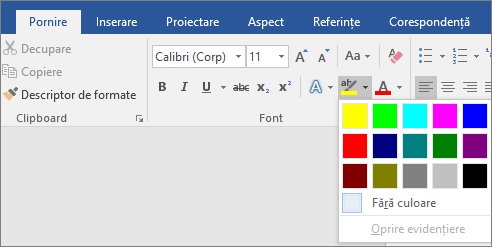
-
Selectați culoarea dorită.
Notă: Utilizați o culoare de evidențiere luminoasă dacă intenționați să imprimați documentul utilizând o paletă monocromă sau o imprimantă.
Evidențierea mai multor părți ale unui document
Această metodă este ideală pentru evidențierea mai multor părți ale unui document, deoarece instrumentul Evidențiere rămâne activat până când decideți să-l dezactivați.
-
Accesați Pornire și selectați săgeata de lângă Culoare evidențiere text.
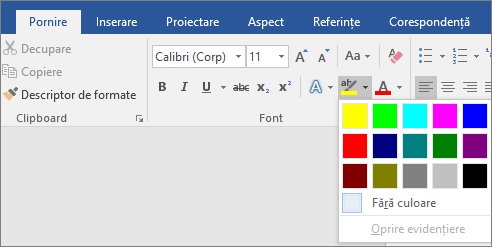
-
Selectați culoarea dorită.
Butonul Culoare evidențiere text afișează culoarea selectată, iar indicatorul mouse-ului devine un

Notă: Utilizați o culoare de evidențiere cu tonuri de lumină dacă intenționați să imprimați documentul utilizând o paletă monocromă sau o imprimantă.
-
Selectați textul sau elementul grafic pe care doriți să-l evidențiați.
-
Pentru a opri evidențierea, selectați săgeata de lângă Culoare evidențiere text

Indicatorul mouse-ului devine un

Eliminarea evidențierii dintr-o parte a unui document sau dintr-un document
-
Selectați textul din care doriți să eliminați evidențierea sau apăsați Ctrl+A pentru a selecta tot textul din document.
-
Accesați Pornire și selectați săgeata de lângă Culoare evidențiere text.
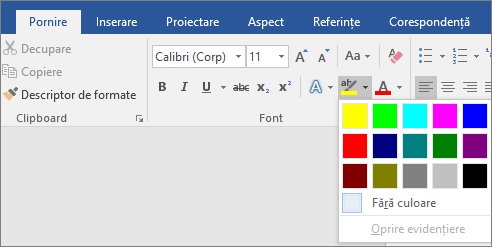
-
Selectați Fără culoare.
Găsiți rapid textul evidențiat
-
Selectați Găsire > Găsire complexă.
Apare caseta Găsire și înlocuire .
-
Selectați Formatare > Evidențiere.
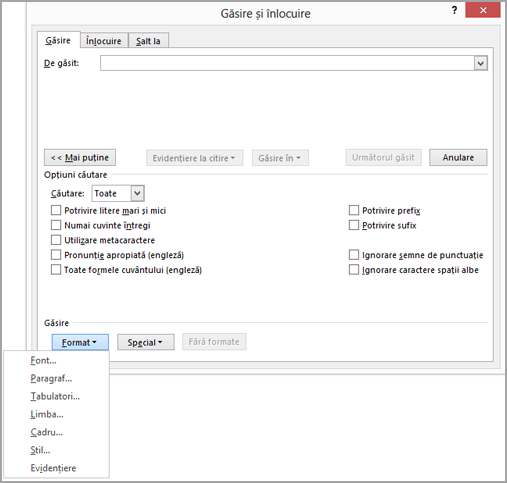
Dacă nu vedeți butonul Format , selectați Mai multe.
-
Selectați Găsiți următorul.










