Puteți să utilizați aprobări moderne în liste pentru a crea solicitări de aprobare pentru elementele de listă, a răspunde la solicitările de aprobare și a vizualiza starea de aprobare pentru elementele din listă.
Introducere
Aprobările moderne sunt preconfigificate dacă o listă este creată din șabloanele de listă predefinite selectate. Aceste șabloane de listă predefinite sunt:
-
Programator de conținut cu aprobări
-
Solicitări de călătorie cu aprobări
Pur și simplu creați o listă dintr-unul dintre șabloanele de mai sus pentru a începe.
Alternativ, puteți să activați sau să dezactivați aprobările moderne în orice listă, accesând lista verticală Automate și selectând Configurare aprobări. Caseta de dialog va furniza oricând un comutator pentru activare și dezactivare.
1. Navigați la lista verticală Automate din bara de comenzi și selectați Configurare aprobări.
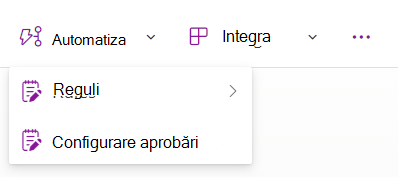
2. Selectați comutatorul pentru Activați aprobările și apăsați Se aplică.
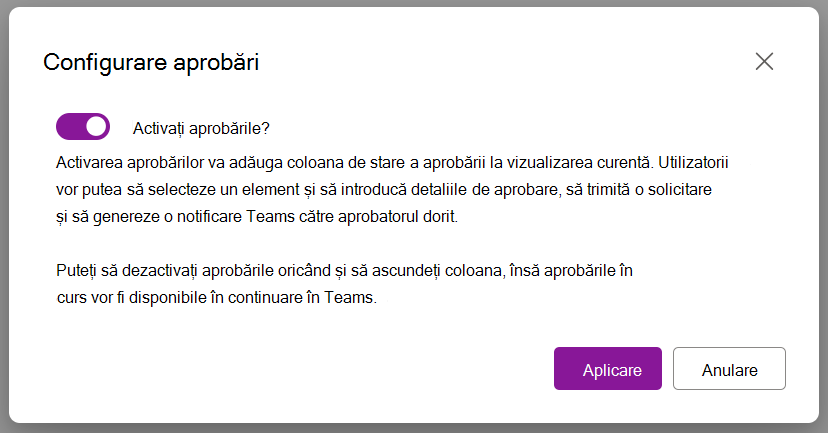
3. Pentru a dezactiva aprobările în orice moment, puteți naviga din nou la lista verticală Automatizați, selectați Configurare aprobări și faceți clic pe comutator.
Notă: dezactivarea aprobărilor va ascunde doar coloanele de aprobări asociate. Aprobările active vor putea fi în continuare acționate în Teams și puteți adăuga din nou coloanele la o vizualizare în orice moment.
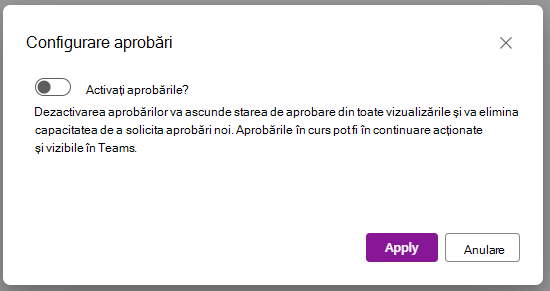
Create unei solicitări de aprobare moderne pe un element din listă
-
Într-o listă, selectați un element și selectați Solicitați aprobarea din meniul contextual pentru a deschide caseta de dialog aprobări. Alternativ, puteți să selectați fragmentul de stare al acelui element sub coloana Stare aprobare pentru a deschide caseta de dialog aprobări.
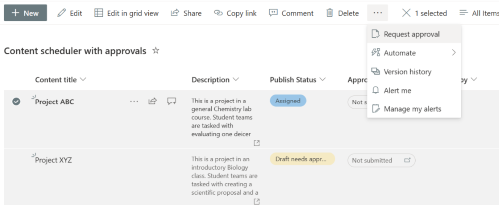
-
Introduceți unul sau mai mulți aprobatori în câmpul Aprobatori . În mod implicit, dacă un aprobator aprobă solicitarea, solicitarea de aprobare este considerată a fi acordată. Dacă este necesar, puteți selecta comutatorul de mai jos pentru a solicita un răspuns de la toți aprobatorii. De asemenea, puteți adăuga detalii despre solicitarea de aprobare.
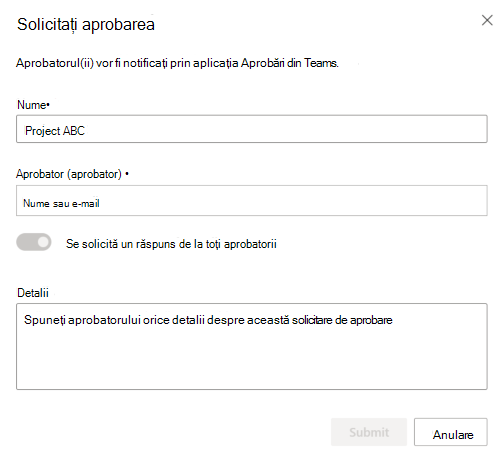
Răspunsul la o solicitare de aprobare pentru un element din listă
Dintr-o listă:
-
Selectați elementul de listă care doriți să răspundă la o solicitare de aprobare și selectați Detalii aprobare din meniul contextual. Alternativ, puteți selecta fragmentul de stare al acelui element sub coloana Stare aprobare .
-
În caseta de dialog Aprobări, puteți să selectați Aprobare sau Respingere pentru solicitare, după cum este necesar. Dacă ați solicitat această aprobare, veți vedea și opțiunea Anulați solicitarea.
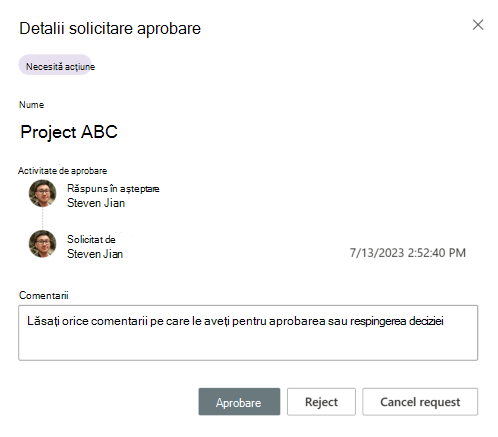
Din aplicația Aprobări din Teams:
-
Accesați aplicația Aprobări în Microsoft Teams.
-
Identificați și selectați solicitarea de aprobare în lista de solicitări.
-
În caseta de dialog Aprobări, puteți să selectați Aprobare sau Respingere pentru solicitare, după cum este necesar. Dacă ați solicitat această aprobare, veți vedea și opțiunea Anulare solicitare sub Mai multe acțiuni. De asemenea, puteți să urmăriți sau să reatribuiți solicitarea de aprobare atunci când faceți clic pe Mai multe acțiuni.
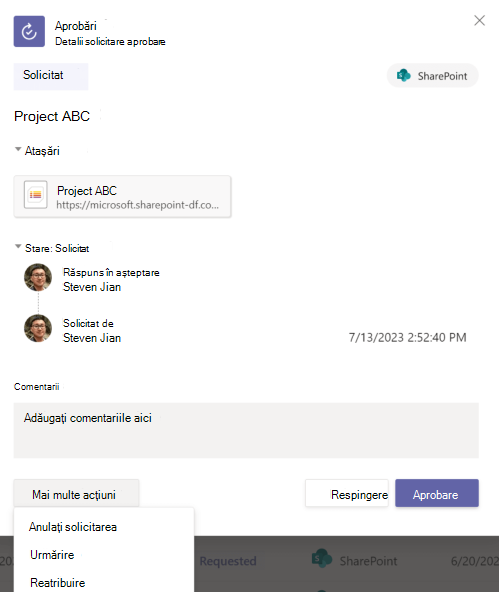
Vizualizarea istoricului de aprobare pentru un element din listă
Dintr-o listă:
-
Selectați elementul de listă la care doriți să răspundeți pentru o solicitare de aprobare și selectați Detalii aprobare din meniul contextual. Alternativ, puteți selecta fragmentul de stare al acelui element sub coloana Stare aprobare .
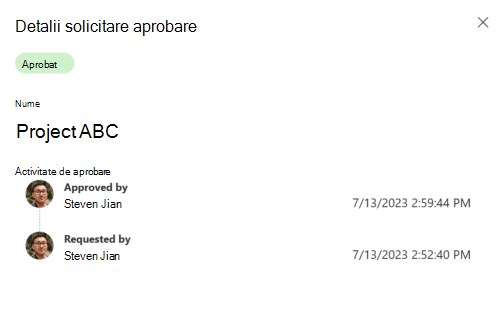
Din aplicația Aprobări din Teams:
-
Accesați aplicația Aprobări în Microsoft Teams.
-
Identificați și selectați solicitarea de aprobare în lista de solicitări.
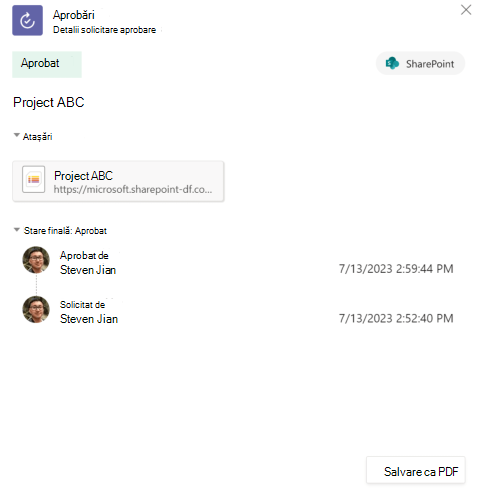
Limitări ale aprobărilor moderne pe liste
Experiență utilizator
-
Dacă o persoană care aprobă nu are permisiunea de a vizualiza un element de listă, trimiterea unei solicitări de aprobare acelui utilizator nu partajează automat elementul de listă subiacent cu persoana respectivă. Aprobatorului trebuie să i se acorde manual acces la elementul de listă.
-
Solicitările de aprobare sunt anulate automat, dacă elementul de listă subiacent se modifică (de exemplu, editat sau șters). Utilizatorii vor primi un avertisment că există o aprobare activă și va anula solicitarea dacă editările sunt finalizate.
Notă: În acest caz, sistemul va nota utilizatorul care a creat solicitarea de aprobare ca utilizator care a anulat solicitarea.
-
Pentru a vedea și a gestiona aprobările, indiferent dacă sunteți solicitant sau aprobator, accesați aplicația Aprobări în Teams.
Disponibilitate
-
Aprobările moderne nu sunt încă disponibile în bibliotecile de documente.
-
În vizualizarea grilă, puteți solicita doar aprobări, dar puteți răspunde la solicitarea de aprobare din bara de comenzi.
Efecte asupra altor caracteristici
-
Dacă într-o listă sunt activate aprobări moderne, Liste sincronizarea este dezactivată automat pentru acea listă.
-
Regulile de listă pot utiliza coloana Stare aprobare, însă anumite condiții și criterii de filtrare pot să nu aibă un utilizator valid în câmpul desemnat pentru a trimite un mesaj de e-mail din regulă.










