Pașii rapizi aplică mai multe acțiuni în același timp la mesajele de e-mail. Acest lucru vă ajută să gestionați rapid cutia poștală. De exemplu, dacă mutați frecvent mesajele într-un anumit folder, puteți utiliza un pas rapid pentru a muta mesajul cu un singur clic. Sau, dacă doriți să fixați un mesaj de e-mail și să-l marcați ca necitit, un pas rapid poate simplifica activitatea cu un singur clic.
Notă: Pașii rapizi nu pot fi anulați utilizând o comandă de meniu sau o comandă rapidă de la tastatură, cum ar fi Ctrl+Z. Acest lucru se întâmplă deoarece Pașii rapizi pot conține acțiuni, cum ar fi Ștergere definitivă, care nu pot fi anulate.
Selectați o opțiune filă de mai jos pentru versiunea Outlook pe care o utilizați. Ce versiune Outlook utilizez?
Notă: Dacă pașii de sub această filăNoul Outlook nu funcționează, este posibil să nu utilizați încă noul Outlook pentru Windows. Selectați Outlook clasic și urmați acești pași în schimb.
Creați un pas rapid nou
-
În Outlook nou, selectați Corespondență din panoul de navigare.
-
Din fila Pornire , selectați meniul vertical de lângă Pași rapizi și selectați Gestionare pași rapizi.
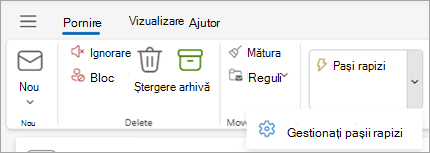
-
În fereastra Setări , sub Pași rapizi, selectați +Pas rapid nou.
-
Tastați un nume pentru noul pas Rapid.
-
Sub Alegeți o acțiune, selectați acțiunea pe care doriți să o efectuați în Pasul rapid. Selectați Adăugați altă acțiune pentru orice acțiuni suplimentare. Dacă ați terminat acum, selectați Salvare sau continuați cu opțiuni suplimentare pentru a particulariza și mai mult pasul rapid.
-
În secțiunea Opțional, adăugați o descriere pentru Particularizarea pasului rapid. Descrierea particularizată va apărea atunci când treceți cu mouse-ul peste Pasul rapid din panglică.
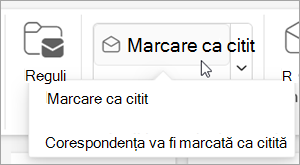
-
Pentru a crea o comandă rapidă de la tastatură opțională, în caseta Alegeți o comandă rapidă de la tastatură pe care doriți să o atribuiți. Ctrl+Shift 5-9 sunt opțiunile disponibile.
-
Faceți clic pe Salvare.
Modificarea unui pas rapid existent
-
În Corespondență, selectați fila Pornire . Selectați meniul vertical de lângă Pași rapizi și selectați Gestionare pas rapid.
-
Găsiți pasul rapid pe care doriți să-l modificați și selectați pictograma pentru Editare pas rapid.
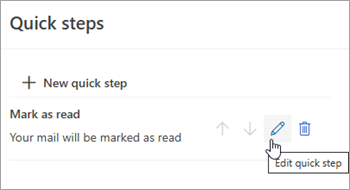
-
Sub Alegeți o acțiune, modificați sau adăugați acțiunile pe care doriți să le facă acest pas rapid.
-
Puteți să actualizați numele pasului rapid, să adăugați o comandă rapidă, să adăugați o comandă rapidă de la tastatură și să actualizați descrierea.
-
Pentru a rearanja ordinea în care se afișează Pașii rapizi pe fila Pornire , selectați săgețile în sus sau în jos ale Pasului rapid pe care doriți să-l mutați. Faceți clic pe Salvare.
Puteți vizualiza noua ordine în secțiunea Pas rapid din panglică.
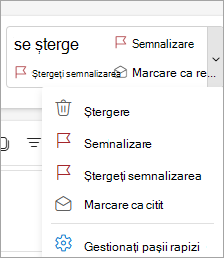
Pașii rapizi aplică mai multe acțiuni în același timp la mesajele de e-mail, ajutându-vă să gestionați rapid cutia poștală. De exemplu, dacă mutați frecvent mesajele într-un anumit folder, puteți utiliza un pas rapid pentru a muta mesajul cu un singur clic. Sau, dacă redirecționați mesajele către manager sau către colegi, un pas rapid cu un singur clic poate simplifica activitatea.
Pașii rapizi se află pe fila Pornire din Outlook:
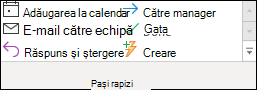

Pașii rapizi impliciți incluși în Outlook pot fi particularizați. De asemenea, vă puteți crea propria galerie de pași rapizi pentru a crea o galerie de acțiuni pe care le efectuați cel mai des în e-mail.
Pași rapizi impliciți
Puteți particulariza oricare dintre pașii rapizi impliciți. Atunci când utilizați câțiva pași rapizi pentru prima dată, vi se solicită să îi configurați. De exemplu, dacă doriți un pas rapid pentru a muta mesajele într-un anumit folder, trebuie să specificați folderul înainte de a utiliza pasul rapid.
Pasul rapid implicit din Outlook include următoarele:
|
Pas rapid |
Acțiune |
|---|---|
|
Mutare în: |
Mută mesajul selectat într-un folder de corespondență pe care îl specificați și marchează mesajul ca citit. |
|
Către manager |
Redirecționează mesajul către manager. Dacă organizația dvs. utilizează Microsoft Exchange Server sau Microsoft 365, numele managerului este detectat în Lista globală de adrese și inserat în caseta Către sau puteți specifica destinatarul. |
|
E-mail echipă |
Redirecționează mesajul către alte persoane din echipa dvs. Dacă organizația dvs. utilizează Microsoft Exchange Server sau Microsoft 365, numele membrilor echipei sunt detectate în Lista globală de adrese și inserate în caseta Către . |
|
Terminat |
Mută mesajul într-un folder de corespondență specificat, marchează mesajul ca terminat, apoi îl marchează ca citit. |
|
Răspuns și ștergere |
Deschide un răspuns la mesajul selectat, apoi șterge mesajul inițial. |
|
Creare nou |
Creați-vă propriul pas rapid pentru a executa orice secvență de comenzi, denumiți-l, apoi aplicați o pictogramă pentru a vă ajuta să îl identificați. |
Pentru a configura sau a modifica pașii rapizi existenți
-
În Corespondență, selectați Pornire.
-
În grupul Pas rapid, selectați săgeata Mai multe

-
În caseta Pas rapid, selectați pasul rapid pe care doriți să-l modificați, apoi selectați Editare.
-
Sub Acțiuni, modificați sau adăugați acțiunile pe care doriți să le efectuați acest pas rapid.
-
Dacă doriți, în caseta Tastă de comenzi rapide , selectați o comandă rapidă de la tastatură pe care doriți să o atribuiți acelui pas rapid.
-
Dacă doriți să modificați pictograma pentru un pas rapid, selectați pictograma de lângă caseta Nume , selectați o pictogramă, apoi selectați OK.
Crearea unui pas rapid
-
În Corespondență, selectați Pornire.
-
În grupul Pas rapid, în galeria Pas rapid, selectați pasul rapid Creare nou .
-
În caseta Nume , tastați un nume pentru noul pas rapid.
-
Selectați butonul pictogramă de lângă caseta Nume , selectați o pictogramă, apoi selectați OK.
-
Sub Acțiuni, alegeți o acțiune pe care doriți să o facă pasul rapid. Selectați Adăugare acțiune pentru orice acțiuni suplimentare.
-
Pentru a crea o comandă rapidă de la tastatură, în caseta Tastă de comenzi rapide , selectați comanda rapidă de la tastatură pe care doriți să o atribuiți.
Notă: Pașii rapizi noi apar în partea de sus a galeriei, pe fila Pornire din grupul Pași rapizi. Deși pașii rapizi modificați păstrează aceeași locație în galerie, îi puteți rearanja în Gestionare pași rapizi.
Crearea unui pas rapid
-
În Outlook pe web sau Outlook.com, selectați Corespondență din panoul de navigare.
-
Pe fila Pornire , selectați Pași rapizi, apoi selectați Gestionați pașii rapizi.
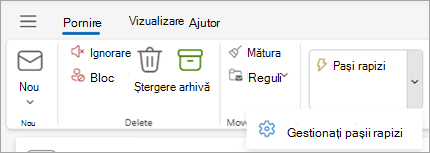
-
În fereastra Setări , sub Pași rapizi, selectați +Pas rapid nou.
-
În caseta Nume, tastați un nume pentru noul Pas rapid.
-
Sub Alegeți o acțiune, selectați acțiunea pe care doriți să o facă Pasul rapid. Selectați Adăugați altă acțiune pentru orice acțiuni suplimentare. Dacă ați terminat acum, selectați Salvare sau continuați cu opțiuni suplimentare pentru a particulariza și mai mult pasul rapid.
Modificarea unui pas rapid existent
-
Selectați Corespondență din panoul de navigare.
-
Din panglică, selectați meniul vertical de lângă Pași rapizi și selectați Gestionare pași rapizi.
-
Găsiți pasul rapid pe care doriți să-l modificați și selectați pictograma pentru Editare pas rapid.
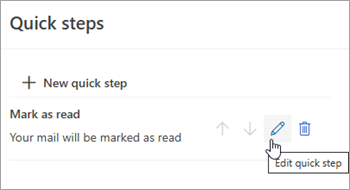
-
Sub Alegeți o acțiune, modificați sau adăugați acțiunile pe care doriți să le facă acest pas rapid.
-
Pentru a vedea o descriere particularizată a Pasului rapid atunci când cursorul trece peste Pasul rapid din panglică, în secțiunea Opțional , adăugați o descriere la Particularizați pasul rapid.
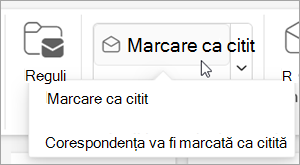
-
Pentru a crea o comandă rapidă de la tastatură opțională, în caseta Alegeți o comandă rapidă , selectați comanda rapidă de la tastatură pe care doriți să o atribuiți. Ctrl+Shift 5-9 sunt opțiunile disponibile.
-
Faceți clic pe Salvare.










