Dacă nu puteți instala Microsoft 365 pentru că butonul Instalare nu funcționează, cauzele pot fi următoarele:
Butonul de instalare este estompat
Dacă butonul Instalare este estompat, este posibil ca abonamentul dvs. Microsoft 365 să fi expirat. Selectați abonamentul din lista de mai jos pentru a vedea pașii pentru reînnoire.
-
Reînnoirea Microsoft 365 pentru firme (doar administratorii Microsoft 365 pot reînnoi acest tip de abonament)
Nu pare să se întâmple nimic atunci când selectez butonul Instalare
Dacă nu pare să se întâmple nimic atunci când selectați butonul Instalare, încercați una dintre următoarele opțiuni.
Opțiunea 1 - Selectați Executare pentru a porni instalarea
Poate fi necesar să alegeți butonul Rulare (sau butonul echivalent în funcție de browserul pe care îl utilizați) din partea inferioară a ecranului pentru a porni instalarea. Consultați Descărcarea și instalarea sau reinstalarea Office ajutor pas cu pas.
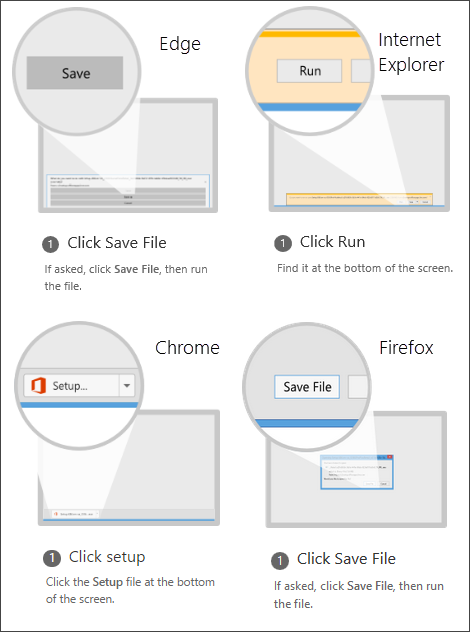
Opțiunea 2 - Utilizați navigarea privată
Încercați opțiunea de navigare privată pentru browserul dumneavoastră.
-
Faceți clic dreapta pe browser din bara de activități și selectați fereastră nouă InPrivate (sau în funcție de browser, fereastră nouă incognito sau o fereastră nouă privată).
-
În fereastra nouă, accesați office.com, conectați-vă cu cont Microsoft sau cont de la locul de muncă sau de la școală.
-
Selectați Instalare, apoi din nou Instalare.
Opțiunea 3 - Porniți Internet Explorer fără programe de completare
-
Găsiți versiunea de Windows pe care o rulați în tabelul de mai jos și urmați acești pași pentru a deschide comanda Executare.
În această versiune de Windows
Procedați astfel pentru a deschide comanda Executare
În Windows 10
Faceți clic dreapta pe butonul Start

În Windows 8
În ecranul Start, tastați Executare, apoi alegeți Executare în lista de rezultate.
În Windows 7
Selectați Start > Executare.
-
Tastați iexplore-extoff și alegeți OK.
-
Instalați Office.
Pentru a reinstala Office, selectați versiunea pe care doriți să o instalați și urmați pașii corespunzători.
Opțiunea 4 - Ștergeți fișierele internet temporare
Atunci când ștergeți fișierele internet temporare, linkurile și preferințele dvs. nu vor fi șterse. Totuși, lista de site-uri web pe care le-ați vizitat, modulele cookie, informațiile introduse în formulare web, parolele și alte informații salvate temporar vor fi șterse.
-
În Internet Explorer, tastați Alt + X, apoi alegeți Opțiuni internet.
-
Pe fila General, sub Istoric navigare, alegeți Ștergere.
-
Bifați caseta de selectare de lângă fiecare categorie pe care doriți să o ștergeți, apoi alegeți Ștergere. Procesul poate dura un timp, dacă aveți multe fișiere.
-
După ce au fost șterse fișierele, conectați-vă pentru a instala Office.
Opțiunea 5 - Resetați setările Microsoft Edge sau Internet Explorer
Important: Când resetați setările Internet Explorer, linkurile și preferințele dvs. vor fi șterse și Internet Explorer va reveni la starea în care a fost când ați l-ați instalat prima dată. Resetarea Internet Explorer nu este reversibilă.
-
Urmați instrucțiunile din Ce se poate face dacă nu funcționează Microsoft Edge sau Modificarea sau resetarea setărilor Internet Explorer.
-
Instalați Office.
Pentru a reinstala Office, selectați versiunea pe care doriți să o instalați și urmați pașii corespunzători.











